Sobat Aksitekno, Selamat datang di artikel kami yang membahas tentang cara instal printer Canon IP2770! Menginstal printer adalah langkah awal yang penting untuk memulai perjalanan Anda dalam mencetak dokumen dan gambar. Salah satu printer populer yang banyak digunakan adalah Canon IP2770.
Dalam artikel ini, kami akan memberikan panduan lengkap tentang cara instalasi printer Canon IP2770. Kami akan membahas langkah-langkah yang perlu Anda ikuti untuk menghubungkan printer ke komputer Anda, menginstal driver yang tepat, dan mengatasi beberapa masalah umum yang mungkin Anda hadapi selama proses instalasi. Tanpa berlama-lama lagi, mari kita mulai!
1️⃣. Printer Canon IP2770

Printer Canon IP2770 adalah salah satu pilihan terbaik untuk mencetak dokumen berkualitas tinggi dan foto. Dikenal karena performanya yang handal dan harga yang terjangkau, printer ini menjadi pilihan populer bagi pengguna rumahan, mahasiswa, dan pebisnis kecil.
Kelebihan dan Kekurangan Instal Printer Canon IP2770
a. Kelebihan:
- Kualitas Cetak yang Baik: Printer Canon IP2770 menawarkan hasil cetak berkualitas tinggi dengan resolusi yang tajam.
- Kecepatan Cetak: Printer ini memiliki kecepatan cetak yang cukup baik untuk penggunaan sehari-hari.
- Desain Sederhana: Canon IP2770 dirancang dengan desain yang simpel dan kompak, sehingga mudah ditempatkan di berbagai ruang kerja.
- Kompatibilitas yang Luas: Printer ini kompatibel dengan berbagai sistem operasi, termasuk Windows dan macOS.
- Harga Terjangkau: Canon IP2770 merupakan pilihan ekonomis bagi pengguna yang membutuhkan printer berkualitas tanpa harus mengeluarkan banyak biaya.
- Mudah Digunakan: Proses instalasi dan penggunaan printer ini cukup mudah, bahkan untuk pemula sekalipun.
- Dukungan Purna Jual: Canon menyediakan layanan purna jual yang baik, termasuk pembaruan driver dan dukungan teknis.
b. Kekurangan:
- Tidak Dilengkapi dengan Fitur Lain: Canon IP2770 merupakan printer standar dengan fungsi cetak saja, tanpa fitur tambahan seperti scan dan kopi.
- Kecepatan Cetak Foto Lambat: Meskipun kecepatan cetak dokumen baik, kecepatan cetak foto tergolong lambat.
- Kualitas Cetak Foto Standar: Hasil cetak foto tergolong standar dan tidak sebaik printer khusus foto.
- Kapasitas Kertas Terbatas: Printer ini memiliki kapasitas kertas yang terbatas, sehingga perlu sering mengisi ulang kertas saat mencetak dalam jumlah besar.
Printer Canon IP2770 adalah pilihan ideal bagi mereka yang membutuhkan printer handal dan terjangkau. 💯 Jika Anda mencari printer untuk kebutuhan cetak harian atau proyek kecil, Canon IP2770 adalah pilihan yang tepat. 👍
2️⃣. Persiapan Sebelum Instal Printer Canon IP2770
Sebelum memulai proses instalasi, ada beberapa persiapan yang perlu Anda lakukan. Ini akan memastikan proses instalasi berjalan lancar dan printer Canon IP2770 dapat berfungsi dengan baik. 💪
📝 Checklist Persiapan:
1. 🔌 Pastikan printer Canon IP2770 sudah dilengkapi dengan kabel daya dan kabel USB. Jika belum, pastikan Anda memiliki keduanya sebelum melanjutkan.
2. 🌐 Pastikan komputer Anda terhubung dengan internet. Ini diperlukan untuk mengunduh driver terbaru dari situs resmi Canon.
3. 💿 Jika Anda memiliki CD instalasi printer Canon IP2770, pastikan untuk menyiapkan CD tersebut. Jika tidak, Anda dapat mendownload driver dari situs web resmi Canon.
3️⃣. Download Driver Canon IP2770
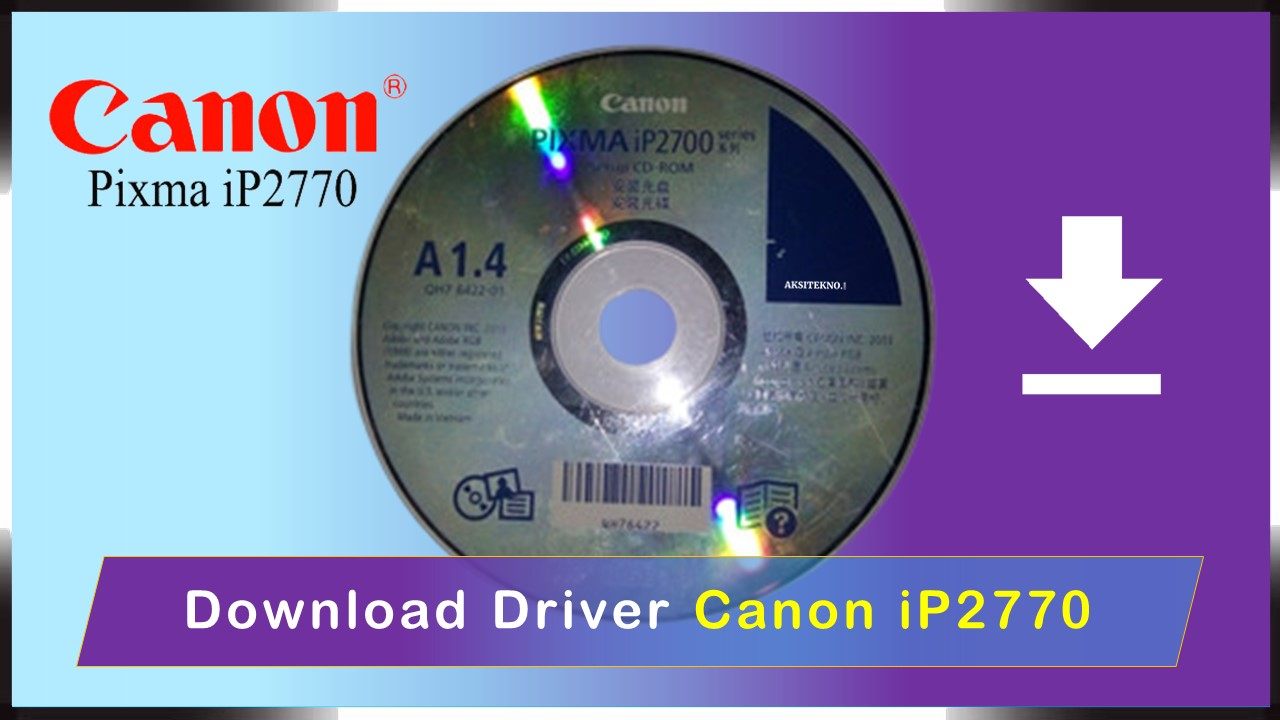
Download Driver Printer Canon iP2770
1. Kunjungi Situs Resmi Canon
Buka browser dan kunjungi situs resmi Canon di www.canon.com.
2. Pilih Dukungan dan Driver
Di halaman utama Canon, cari menu “Dukungan” atau “Support” dan pilih “Driver” atau “Pilote”.
3. Pencarian Produk
Cari produk “Canon IP2770” atau masukkan nomor model printer secara manual dalam kolom pencarian.
4. Pilih Sistem Operasi
Pilih sistem operasi komputer kamu (misalnya, Windows atau macOS) dan versi yang sesuai.
5. Download Driver
Cari driver Canon IP2770 yang sesuai dengan sistem operasi kamu dan klik tombol “Download” untuk memulai proses pengunduhan.
Dengan melakukan persiapan ini, Anda akan lebih siap untuk menghadapi tahap instalasi berikutnya. 🚀 Jangan lupa untuk memastikan printer dan komputer berada dalam keadaan siap sebelum memulai proses instalasi.🖨️
4️⃣. Menghubungkan Printer ke Komputer Anda
Langkah pertama dalam proses instalasi printer Canon IP2770 adalah menghubungkan printer ke komputer Anda. 💻🔌 Berikut adalah langkah-langkah mudah yang harus Anda ikuti:
1. 🔆 Nyalakan printer dengan menekan tombol daya. Pastikan printer terhubung dengan sumber daya melalui kabel daya yang disediakan.
2. 🔄 Ambil kabel USB yang disertakan dengan printer Canon IP2770. Sambungkan ujung kabel USB ke port yang sesuai di printer dan ujung lainnya ke port USB di komputer Anda.
🔍 Pastikan koneksi antara printer dan komputer sudah terhubung dengan baik sebelum melanjutkan ke langkah berikutnya. Dengan mengikuti langkah-langkah ini, Anda sudah siap untuk melanjutkan proses instalasi.🚀
5️⃣. Menginstal Driver Printer
Driver adalah perangkat lunak penting yang diperlukan agar printer Canon IP2770 dapat berfungsi dengan baik di komputer Anda. 💻📠 Tanpa driver yang tepat, printer tidak akan dapat berkomunikasi dengan komputer, sehingga tidak dapat mencetak dokumen atau foto.
Ada dua cara untuk menginstal driver printer Canon IP2770:
1. 📀 Instalasi dari CD: Jika Anda memiliki CD instalasi yang disertakan dengan printer, masukkan CD tersebut ke dalam komputer Anda. Ikuti petunjuk instalasi yang muncul di layar untuk menyelesaikan proses instalasi driver.
2. 🌐 Unduh dari Situs Resmi Canon: Jika Anda tidak memiliki CD instalasi atau ingin menggunakan versi driver terbaru, Anda dapat mengunduhnya dari situs web resmi Canon. 🌐 Kunjungi situs Canon, cari model printer Canon IP2770, dan pilih sistem operasi yang sesuai dengan komputer Anda. Unduh driver yang sesuai dan ikuti instruksi instalasi yang muncul di layar.
Setelah driver terinstal, pastikan printer Canon IP2770 terdeteksi dengan benar oleh komputer Anda. 🔍 Buka “Pengaturan” atau “Control Panel” di komputer Anda, dan cari printer Canon IP2770 dalam daftar perangkat terhubung. Pastikan status printer menunjukkan “Ready” atau “Online.”
Dengan menginstal driver printer dengan benar, Anda telah menyelesaikan langkah kunci dalam proses instalasi. 🎉 Printer Canon IP2770 sekarang siap digunakan dan siap mencetak dokumen dan foto dengan kualitas yang luar biasa! 🖨️
6️⃣. Instal Printer Canon IP2770 di Sistem Operasi Lainnya
Canon IP2770 kompatibel dengan berbagai sistem operasi, seperti Windows, macOS, dan Linux. Jika Anda ingin menginstal printer ini di sistem operasi selain Windows, berikut adalah langkah-langkahnya:
Instal Printer Canon IP2770 di macOS
1. Hubungkan printer ke Mac menggunakan kabel USB.
2. Buka “System Preferences” dan pilih “Printers & Scanners”.
3. Klik ikon “+” untuk menambahkan printer.
4. Mac akan mencari printer, pilih Canon IP2770 dan klik “Add”.
5. Tunggu proses instalasi selesai, dan printer siap digunakan.
Instal Printer Canon IP2770 di Linux
1. Pastikan printer terhubung dengan komputer melalui kabel USB.
2. Buka “Printers” dari menu sistem atau aplikasi setara.
3. Klik “Add” atau “Add Printer” untuk menambahkan printer baru.
4. Pilih Canon IP2770 dari daftar printer yang tersedia.
5. Ikuti instruksi untuk menyelesaikan instalasi.
7️⃣. Memeriksa Koneksi dan Pengaturan Printer
Setelah menginstal driver printer Canon IP2770, langkah berikutnya adalah memeriksa koneksi dan pengaturan printer. Pastikan semuanya berfungsi dengan baik agar Anda dapat mencetak tanpa masalah. 💻🖨️
Berikut adalah langkah-langkah yang perlu Anda lakukan:
1. 🖇️ Periksa Koneksi Fisik: Pastikan semua kabel terhubung dengan benar. Periksa kabel daya dan pastikan printer Canon IP2770 terhubung ke sumber listrik. Selain itu, pastikan kabel USB terhubung dengan baik di kedua ujungnya, baik di printer maupun di komputer Anda.
2. 🖥️ Periksa Pengaturan di Komputer: Buka “Pengaturan” atau “Control Panel” di komputer Anda. Cari menu “Perangkat” atau “Devices.” Pastikan printer Canon IP2770 terdaftar dan diatur sebagai default printer. Jika tidak, pilih printer Canon IP2770 sebagai default untuk memastikan semua dokumen mencetak ke printer yang benar.
3. 🖨️ Lakukan Tes Cetak: Lakukan tes cetak dengan mencetak halaman uji atau dokumen sederhana. Pastikan hasil cetakan keluar dengan baik dan tidak ada masalah seperti tinta yang tidak tercetak dengan baik atau kertas yang macet.
4. 🎛️ Pengaturan Kualitas Cetak: Periksa pengaturan kualitas cetak pada driver printer. Sesuaikan kualitas cetak sesuai kebutuhan Anda, seperti cetakan berkualitas tinggi untuk foto atau cetakan cepat untuk dokumen.
Dengan memeriksa koneksi dan pengaturan printer dengan cermat, Anda dapat memastikan printer Canon IP2770 siap digunakan dan mencetak dengan lancar. Jika Anda menghadapi masalah, periksa kembali langkah-langkah di atas atau lihat panduan pengguna untuk solusi lebih lanjut. 📚🛠️
8️⃣. Mengatasi Masalah Instalasi
Selama proses instalasi printer Canon IP2770, Anda mungkin menghadapi beberapa masalah yang perlu diatasi agar printer dapat berfungsi dengan optimal. Berikut adalah beberapa masalah umum yang mungkin Anda hadapi dan solusi untuk mengatasinya:
- Periksa kabel USB dan pastikan koneksi dengan komputer berfungsi dengan baik.
- Matikan printer dan komputer, lalu nyalakan kembali untuk memperbarui koneksi.
- Periksa pengaturan driver printer dan pastikan sesuai dengan model printer Canon IP2770.
- Unduh driver terbaru dari situs resmi Canon untuk memastikan Anda menggunakan versi yang kompatibel dengan sistem operasi Anda.
- Jika masalah persisten, coba instal printer di komputer lain untuk memastikan masalah bukan pada perangkat keras printer.
Masalah |
Solusi |
Driver tidak kompatibel |
Pastikan Anda telah mengunduh driver yang tepat untuk sistem operasi komputer Anda. Periksa situs resmi Canon untuk mendapatkan versi terbaru. |
Printer tidak terdeteksi |
Coba cabut dan pasang kembali kabel USB atau hubungkan ke port USB yang berbeda pada komputer Anda. |
Cetakan lambat |
Periksa pengaturan kualitas cetak pada driver printer. Kurangi kualitas cetak jika diperlukan untuk meningkatkan kecepatan. |
Tinta tidak keluar dengan baik |
Lakukan pembersihan nozzle printer melalui pengaturan printer. Pastikan cartridge tinta terpasang dengan benar dan memiliki cukup tinta. |
📝 Catatan Penting: Jika Anda mengalami masalah yang lebih kompleks atau tidak dapat diatasi dengan langkah-langkah di atas, pertimbangkan untuk mengunjungi situs dukungan Canon atau menghubungi tim dukungan pelanggan Canon untuk mendapatkan bantuan lebih lanjut. 🔧💬
Selain itu, pastikan Anda selalu menjaga driver printer terbaru agar dapat mengatasi masalah potensial dan memastikan printer berfungsi dengan lancar. Jangan ragu untuk mencari panduan pengguna atau sumber daya online lainnya untuk solusi lebih lanjut jika Anda mengalami masalah instalasi lainnya. 📚🌐
Dengan mengatasi masalah instalasi dengan cepat dan tepat, Anda akan dapat menikmati pengalaman mencetak yang menyenangkan dengan printer Canon IP2770. 🖨️🎉
9️⃣. Cara Mengganti Tinta pada Printer Canon IP2770
Saat tinta pada printer Canon IP2770 mulai menipis, Anda perlu mengganti tinta agar dapat terus mencetak dengan hasil yang tajam dan berkualitas tinggi. Berikut adalah langkah-langkah mudah untuk mengganti tinta pada printer Canon IP2770: 🔄🖨️
1. 🔍 Pastikan printer dalam keadaan menyala. Buka penutup printer dengan hati-hati sehingga cartridge tinta berhenti di posisi yang tepat untuk diganti.
2. 🔄 Lepaskan cartridge tinta yang habis dengan menggesernya keluar dari tempatnya. Perhatikan kode warna pada cartridge agar Anda dapat mengidentifikasi jenis tinta yang perlu diganti.
3. 🆕 Buka kemasan cartridge tinta yang baru. Keluarkan cartridge baru dari kemasan dan pastikan untuk melepas pelindung plastik yang melindungi bagian bawah cartridge.
4. 🔄 Pasang cartridge tinta yang baru dengan hati-hati. Geser cartridge ke tempatnya yang tepat hingga terkunci dengan aman. Pastikan cartridge terpasang dengan kokoh dan tidak longgar.
5. 🔍 Tutup kembali penutup printer dengan hati-hati. Pastikan penutup terkunci dengan benar untuk menghindari masalah saat mencetak.
📝 Catatan Penting: Sebelum mengganti tinta, pastikan Anda menggunakan tinta yang sesuai dengan spesifikasi printer Canon IP2770. Gunakan tinta asli Canon atau tinta yang direkomendasikan oleh Canon untuk hasil cetakan terbaik. Selain itu, hindari menyentuh bagian sensitif cartridge tinta untuk menghindari kerusakan atau masalah pencetakan. 🙅♂️🧴
Dengan mengikuti langkah-langkah di atas, Anda dapat dengan mudah mengganti tinta pada printer Canon IP2770 dan melanjutkan mencetak dengan kualitas yang prima. Jangan biarkan tinta habis sepenuhnya sebelum mengganti cartridge untuk menghindari masalah cetakan yang tidak sempurna. 🖨️🌟
🔟. Tips dan Trik Penggunaan Printer Canon IP2770
Menggunakan printer Canon IP2770 dengan bijaksana akan membantu Anda mendapatkan hasil cetakan yang optimal dan memperpanjang masa pakai printer. Berikut adalah beberapa tips dan trik berguna untuk meningkatkan kinerja printer Anda: 🖨️🌟
1. 📝 Gunakan Kertas Berkualitas Baik: Pilih kertas yang dirancang khusus untuk printer inkjet seperti Canon IP2770. Kertas berkualitas baik akan menghasilkan cetakan yang tajam dan warna yang hidup.
2. 🧼 Lakukan Pembersihan Secara Berkala: Selalu jaga printer tetap bersih dari debu dan kotoran. Lakukan pembersihan rutin pada bagian luar dan dalam printer untuk menjaga kualitas cetakan dan mencegah masalah teknis.
3. 🔄 Perbarui Driver Printer Secara Berkala: Pastikan driver printer selalu diperbarui dengan versi terbaru. Driver yang terbaru mengandung perbaikan dan peningkatan kinerja yang dapat meningkatkan hasil cetakan.
4. Periksa tinta secara berkala. Pastikan Anda memiliki tinta yang cukup dalam cartridge printer Anda sebelum mencetak. Selalu ganti tinta yang habis untuk hasil cetak yang berkualitas
5. 📅 Cetak dengan Rutin: Jika printer Canon IP2770 tidak digunakan dalam waktu yang lama, coba cetak setidaknya sekali seminggu untuk menjaga kualitas cetak dan mencegah kemacetan nozzle.
6. 🎨 Gunakan Tinta Asli Canon: Gunakan tinta asli Canon atau tinta yang direkomendasikan oleh Canon. Tinta asli akan memberikan hasil cetakan terbaik dan melindungi printer dari kerusakan.
7. 🖨️ Jangan Cetak Terlalu Banyak Halaman: Hindari mencetak terlalu banyak halaman sekaligus untuk menghindari masalah kemacetan kertas atau tinta.
8. 📜 Pilih kualitas cetak yang sesuai: Sesuaikan pengaturan kualitas cetak sesuai kebutuhan Anda. Untuk dokumen biasa, pilih mode cetak “Draft” atau “Economy” untuk menghemat tinta. Untuk cetakan foto berkualitas tinggi, pilih mode “High” atau “Best”..
9. 📚 Simpan Panduan Pengguna: Simpan panduan pengguna printer Canon IP2770 sebagai referensi. Panduan ini akan membantu Anda memecahkan masalah dan mengenal lebih dalam tentang printer Anda.
Dengan mengikuti tips dan trik di atas, Anda dapat memaksimalkan kinerja printer Canon IP2770 dan menghasilkan cetakan yang mengesankan setiap kali. Ingatlah untuk merawat printer dengan baik dan memberikan perawatan yang tepat agar printer Anda tetap bekerja optimal dalam jangka waktu yang lama. 🌟🔧
Sekarang Anda siap untuk mencetak dengan percaya diri menggunakan printer Canon IP2770. Jika Anda memiliki pertanyaan lebih lanjut tentang penggunaan printer ini, jangan ragu untuk mencari bantuan lebih lanjut dari panduan pengguna atau tim dukungan pelanggan Canon. 📞🔍
1️⃣1️⃣. Pesan / Kode Error Printer Canon IP2770
Ketika menggunakan printer Canon IP2770, Anda mungkin akan menghadapi beberapa kode error yang muncul di layar printer atau komputer Anda. Kode error ini menunjukkan adanya masalah dalam fungsi printer dan perlu ditangani dengan benar. Berikut adalah beberapa kode error umum pada printer Canon IP2770 dan cara mengatasinya:
Kode Error |
Deskripsi |
Solusi / Cara Mengatasinya |
E02 |
Paper Jam (Kertas Macet) |
Periksa dan bersihkan jalur kertas pada printer. Pastikan tidak ada kertas yang terjepit atau macet. |
E03 |
Kertas Kosong atau Kertas Tidak Terpasang |
Pastikan kertas telah dimuat dengan benar di baki kertas. Juga, periksa apakah ada kertas yang tersisa. |
E04 |
Low Ink (Tinta Sedikit/Habis) |
Ganti cartridge tinta yang habis atau hampir habis dengan cartridge yang baru. |
E05 |
Cartridge not recognized (Cartridge tidak terdeteksi) |
Matikan printer, lepaskan dan pasang kembali cartridge tinta dengan hati-hati. Pastikan cartridge terpasang dengan benar. |
E08 |
Tinta Tidak Terdeteksi |
Pastikan cartridge tinta terpasang dengan benar dan bersihkan kontak elektrik pada cartridge. |
E13 |
Tinta Kosong |
Ganti cartridge tinta yang kosong dengan cartridge yang baru. |
E14 |
Tinta Tidak Terdeteksi |
Pastikan cartridge tinta terpasang dengan benar dan bersihkan kontak elektrik pada cartridge. |
E15 |
Tinta Tidak Terdeteksi |
Pastikan cartridge tinta terpasang dengan benar dan bersihkan kontak elektrik pada cartridge. |
E16 |
Tinta Tidak Terdeteksi |
Pastikan cartridge tinta terpasang dengan benar dan bersihkan kontak elektrik pada cartridge. |
E31 |
Error Penempatan Cartridge |
Pastikan cartridge tinta terpasang dengan benar dan coba restart printer. |
E50 |
Error Internal |
Coba matikan dan nyalakan kembali printer. Jika masih muncul, hubungi tim dukungan pelanggan Canon. |
📝 Catatan Penting: Jika kode error yang muncul tidak tercantum dalam tabel di atas atau masalah tidak dapat diatasi dengan langkah-langkah tersebut, periksa panduan pengguna printer atau hubungi tim dukungan pelanggan Canon untuk bantuan lebih lanjut. Jangan mencoba membongkar atau memperbaiki printer sendiri, karena dapat menyebabkan kerusakan yang lebih parah. 🔧🚫
Dengan mengidentifikasi kode error dan mengatasi masalah dengan tepat, Anda dapat memulihkan kinerja printer Canon IP2770 dan melanjutkan tugas mencetak Anda tanpa hambatan. Jika masalah berlanjut, jangan ragu untuk mencari bantuan profesional untuk perbaikan lebih lanjut. 🛠️💼
Instalasi printer Canon IP2770 adalah langkah penting untuk memastikan printer berfungsi dengan baik dan memberikan hasil cetak yang memuaskan. Dengan mengikuti panduan lengkap instal printer canon ip2770 di atas, Anda dapat dengan mudah download driver Canon IP2770 dan menginstalnya di komputer Anda, baik itu Windows atau macOS.
Ingatlah untuk selalu mendownload driver dari situs resmi Canon dan mengikuti petunjuk instalasi dengan cermat. Jika Anda mengalami masalah selama instalasi, cobalah tips yang telah kami berikan untuk mengatasinya.
Dengan printer Canon IP2770 yang terinstal dengan benar, Anda dapat mencetak dokumen dan foto dengan mudah, efisien, dan berkualitas tinggi.
Jangan lupa untuk merawat printer secara rutin dan memperbarui driver secara berkala agar tetap berfungsi optimal.
Sekarang, Anda siap untuk mulai mencetak dokumen dan foto dengan hasil yang luar biasa menggunakan printer Canon IP2770. 🖨️🌟 Happy printing! 🌈📚
 Aksitekno Situs Berita Tekno No. #1 di Indonesia
Aksitekno Situs Berita Tekno No. #1 di Indonesia