Cara Cek Bit Laptop Melalui System Properties
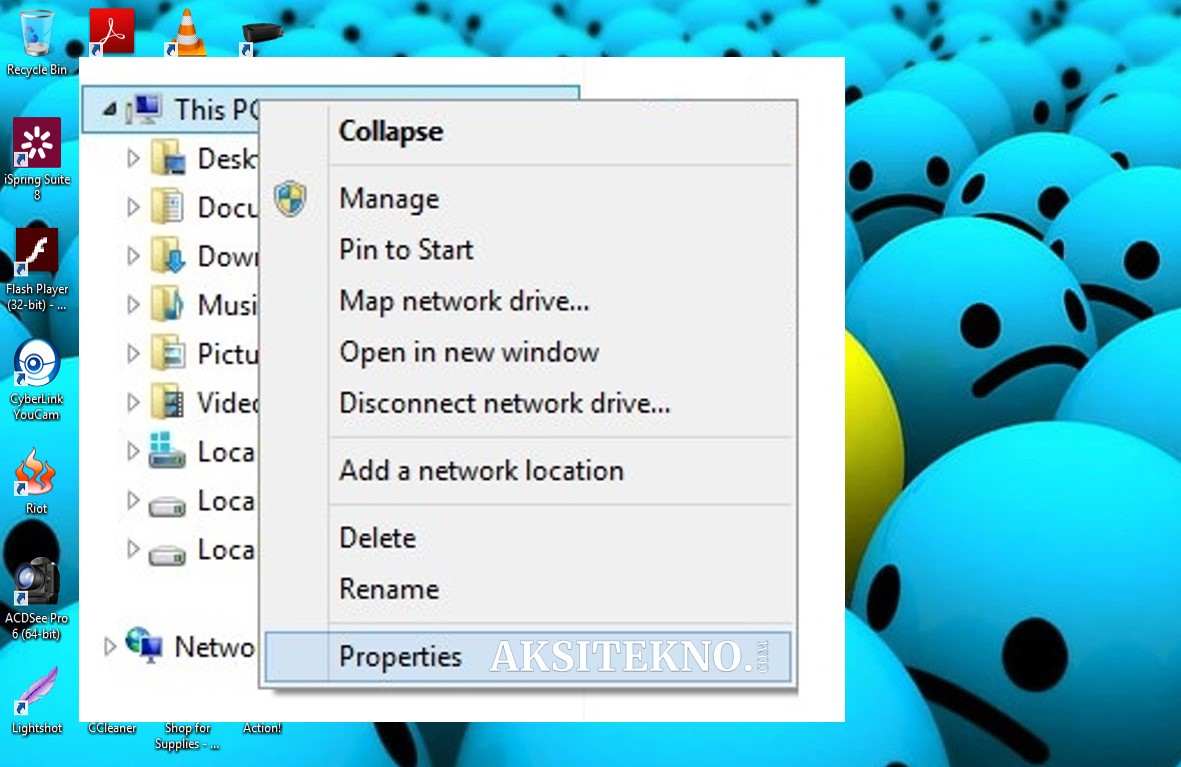
Cara pertama untuk melihat bit laptop yaitu melalui system properties. Pada System Properties tersedia mengenai informasi sistem operasi yang digunakan pada laptop Anda. Informasi mengenai bit laptop juga ada di situ.
Berikut adalah langkah-langkah yang bisa Anda tempuh:
- Bukalah Windos Explorer di laptop Anda. Biasanya sudah ada di taskbar Anda bisa mengkliknya. Namun bila belum ada, cobalah untuk klik kanan tombol Start Menu, kemudian pilih opsi “Open Windows Explorer”
- Maka akan muncul jendela Explorer secara penuh. Kemudian arahkan cursor Anda ke “Computer/This Pc”
- Klik kanan opsi “Computer atau This Pc”, kemudian pilih Properties
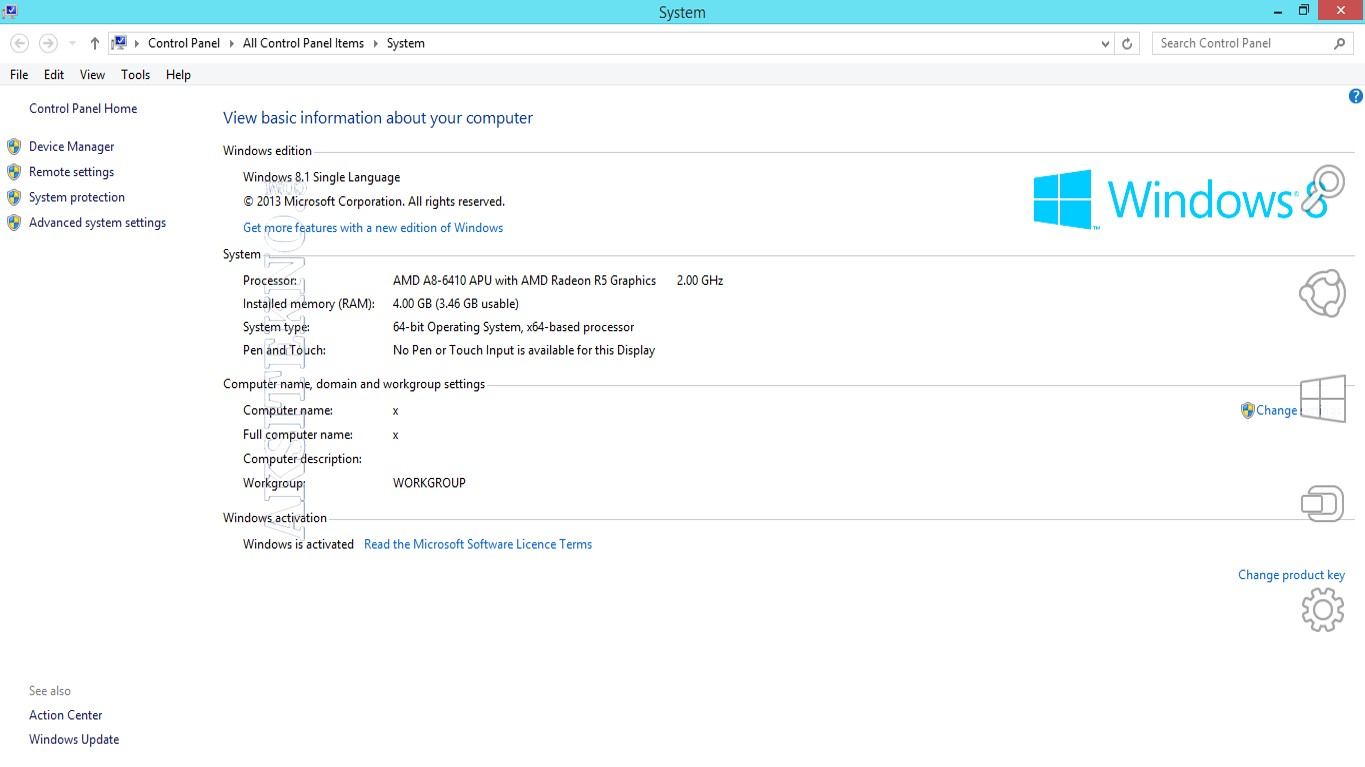
- Maka akan muncul jendela System Information. Termasuk sistem tipe yang ada di laptop Anda apakah termasuk 32-bit atau 64-bit.
- Selesai
Cara Cek Bit Laptop Melalui System Information
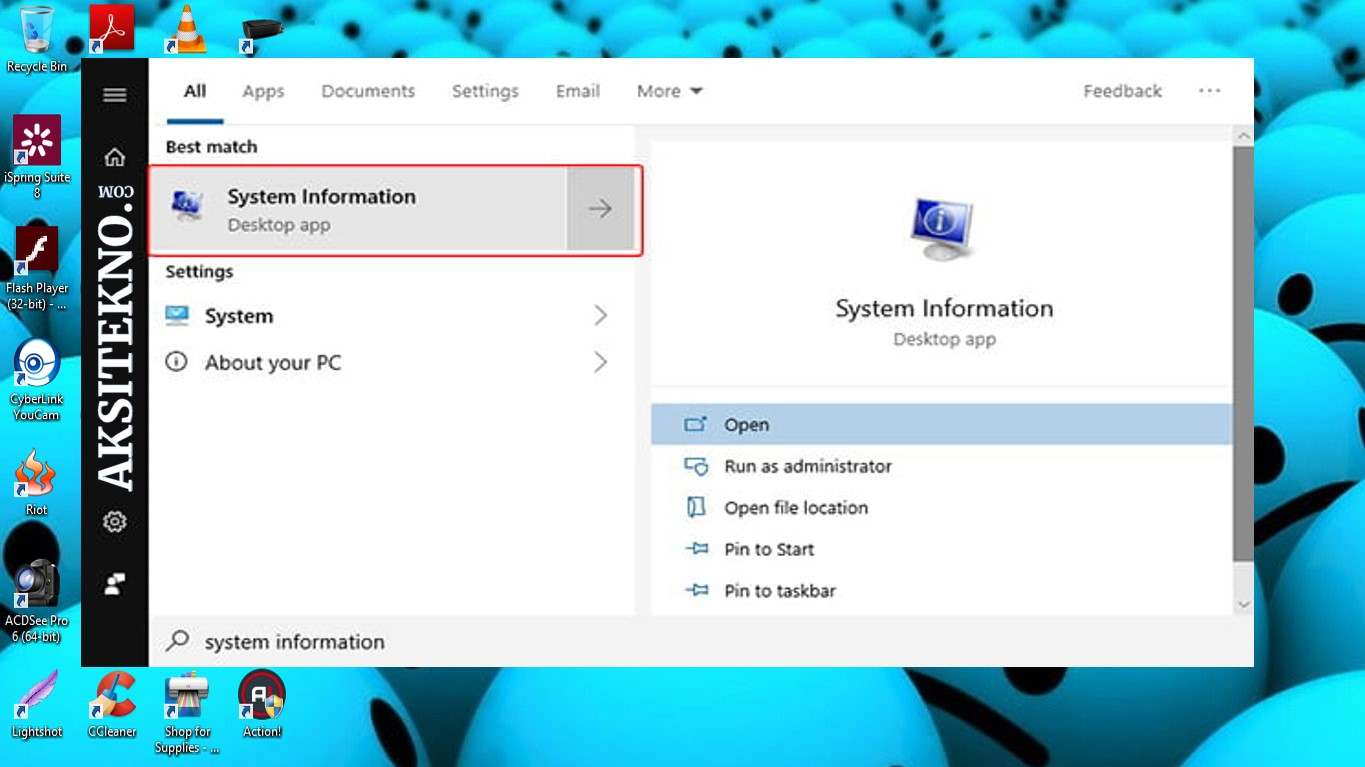
Cara cek laptop berapa bit bisa juga melalui System Information. Sama halnya dengan System Properties, pada System Information ini juga terdapat berbagai informasi mengenai laptop Anda mulai dari jenis prosesor, type prosesor, versi Windows yang digunakan dan masih banyak lagi.
Untuk melakukannya, perhatikan langkah berikut:
- Pertama-tama, klik start menu
- Kemudian ketikkan “System Information” pada kolom pencarian yang tersedia
- Lalu klik hasil pencarian System Information tersebut
- Maka aplikasi System Information akan terbuka. Segala informasi tentang laptop Anda mulai dari jenis prosesor, sistem operasi yang digunakan, Tipe dan jenis laptop Anda, termasuk tipe sistem yang digunakan. Bila dalam keterangan System Type laptop Anda tertulis x86-based PC, maka laptop Anda menggunakan prosesor 32-bit.
- Selesai
Cara Cek Bit Laptop dengan CMD

Ketiga, cek bit laptop juga bisa menggunakan CMD alias Command Prompt. Sebelumnya perlu diketahui Command Prompt adalah tools yang disediakan Windows untuk mengetahui apa saja, termasuk spesifikasi laptop.
Untuk mengakses Command Prompt, lakukan langkah-langkah berikut ini:
- Bukalah jendela Command Prompt, caranya yaitu klik start menu pada desktop, kemudian klik pencarian “CMD”
- Klik hasil pencarian CMD tersebut
- Lalu akan terbuka jendela Command Prompt berlatar belakang hitam
- Ketikkan perintah “systeminfo” pada kolom yang tersedia di jendela Command Prompt tersebut, klik Enter.
- Tunggu sejenak, lalu CMD akan menampilkan berbagai informasi mengenai laptop Anda. Bit laptop Anda juga terdapat dalam informasi yang disediakan tersebut, yaitu dengan tulisan System Type. Misalnya System type pada laptop Anda bertuliskan x86-based PC, maka laptop Anda menggunakan sistem prosesor 32-bit.
Cara Cek Bit Laptop Menggunakan Menu “System”
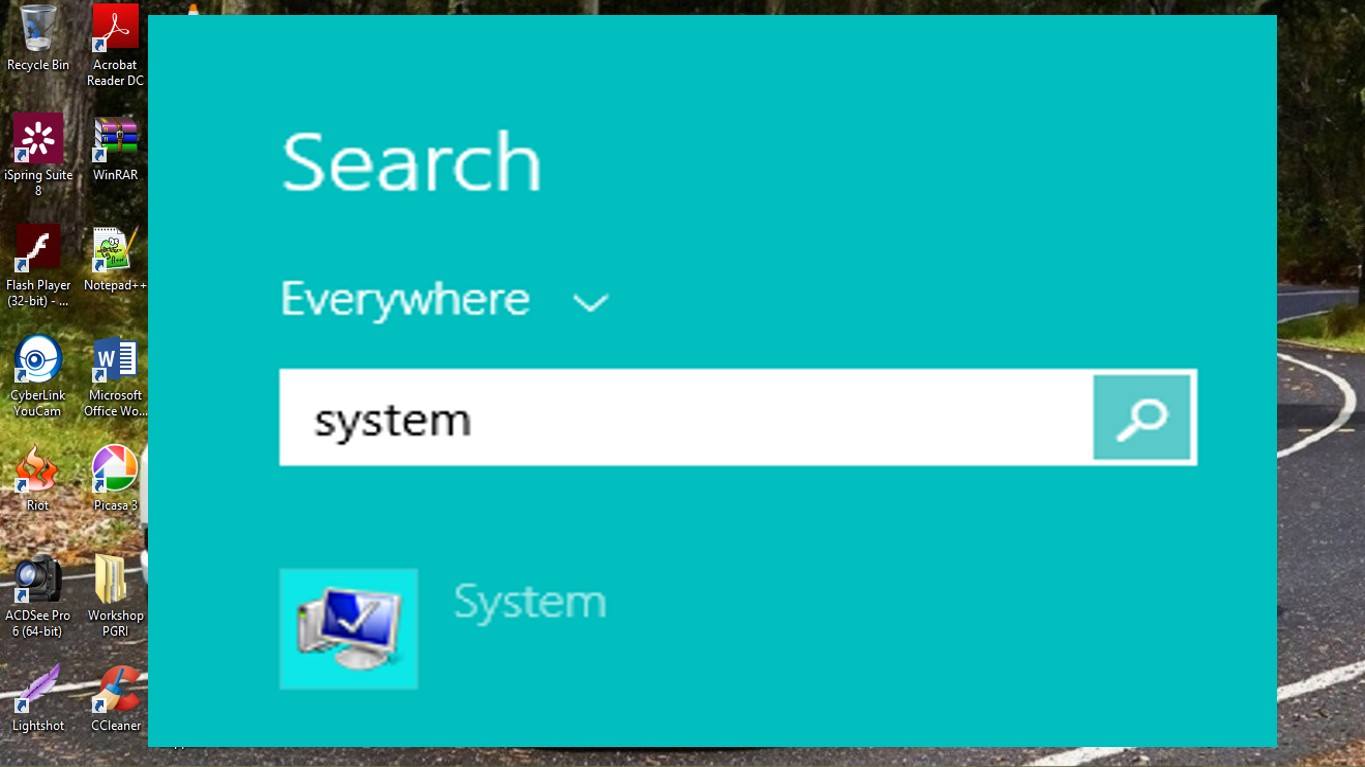
Pada dasarnya ini adalah hal yang sama seperti cara di atas, namun pada cara ini dikhususkan kepada pengguna laptop dengan OS Windows XP.
Pada Windows XP, menu System menyediakan informasi mengenai laptop Anda termasuk jenis bit berapa yang dipakai.
Untuk mengakses menu System di Windows XP, langkah-langkahnya adalah:
- Klik Start Menu yang ada di pojok kiri bawah
- Lalu ketikkan pada kotak pencarian keyword “System”
- Kemudian, klik hasil pencarian pada System tersebut
- Setelah terbuka aplikasi System, maka akan menampilkan berbagai informasi mengenai laptop Anda, termasuk jenis prosesor apakah 32-bit atau 64-bit. Anda juga bisa melihat versi prosesor yang laptop Anda gunakan.
- Selesai
Cara Cek Bit Laptop Menggunakan Bantuan Aplikasi
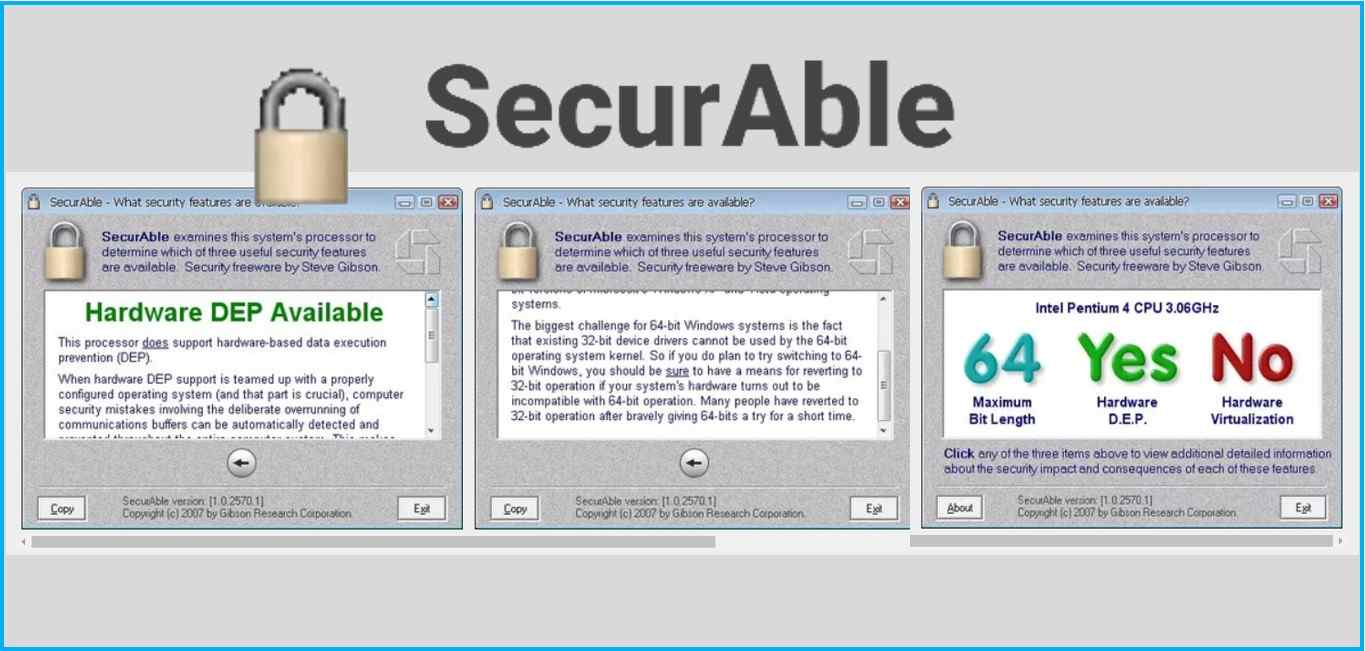
Bila ketiga cara di atas dirasa masih menyulitkan Anda, Anda juga bisa menggunakan bantuan aplikasi lain berikut ini.
Anda tak perlu mengikuti langkah-langkah yang begitu rumit, tinggal sekali klik, Anda sudah bisa mengetahui informasi yang Anda butuhkan.
Salah satu aplikasi yang digunakan untuk mengecek bit laptop adalah SecurAble.
- Pertama-tama, Download aplikasi SecurAble dan pasang di laptop Anda. Anda bisa mendownloadnya melalui pencarian di Google.
- Setelah terpasang. Kemudian jalankan saja aplikasi SecurAble tersebut,
- Maka akan menampilkan berbagai informasi, termasuk jenis prosesor, apakah 32-bit atau 64-bit
- Selesai
Cara Cek Bit Laptop dengan Sistem Operasi iOs
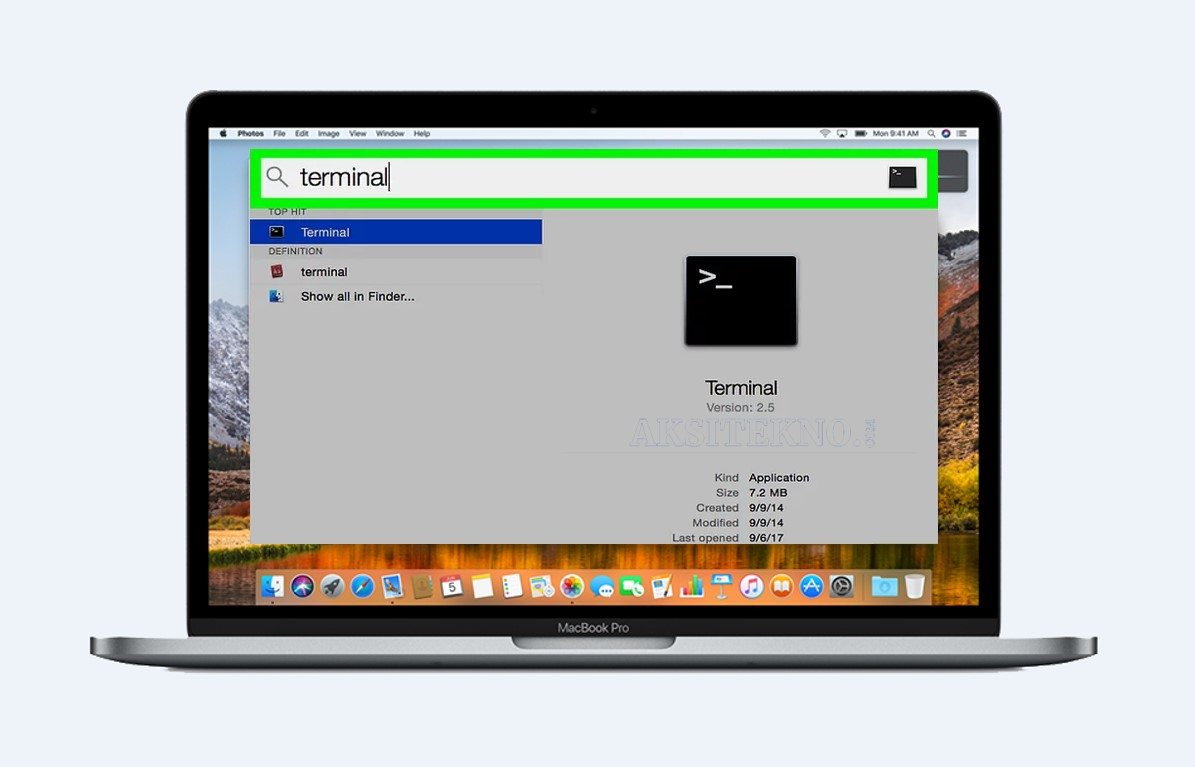
Bagi Anda pengguna laptop dengan sistem operasi iOs atau biasa disebut sebagai Macbook, maka Anda juga bisa mengetahui berbagai informasi mengenai Macbook Anda dengan mengakses terminal.
Hal ini juga berlaku untuk laptop dengan OS Linux. Untuk melakukan hal tersebut, ikuti langkah-langkah berikut ini:
- Buka jendela Terminal di Macbook Anda
- Ketikkan perintah berikut ini “uname-a”
- Lalu tekan Enter pada keyboard Anda
- Maka Anda akan ditampilkan beberapa informasi mengenai laptop Anda mulai dari kernel, sistem operasi yang digunakan, dan jenis sistem komputer. Anda juga dapat mengetahui jenis sistem prosesor yang digunakan di Laptop Anda apakah bertipe x86 (32-bit) atau x64 (64-bit). Namun himbauan bagi Anda untuk berhati-hati menggunakan terminal, karena salah-salah menggunakan bisa menyebabkan kerusakan prosessor.
- Selesai.
Rekomendasi:
- Cara Mengatasi Blue Screen Windows 7 & 10 Laptop Anda mengalami Blue Screen dan tiba-tiba tidak bisa digunakan? Nah fenomena ini disebut sebagai Blue Screen of Death (BSOD). Momen ini terjadi karena adanya kerusakan pada sistem Windows yang…
- Cara Hack Wifi Cara hack Wifi dicari bagi anda yang ingin mendapatkan koneksi internet kencang namun enggan membayar mahal. Internet saat ini menjelma menjadi suatu kebutuhan bagi setiap orang. Orang-orang selalu mendambakan koneksi…
- Cara Mengganti Wallpaper Laptop Cara Mengganti Wallpaper Laptop dengan Gambar Mengganti Wallapaper di Laptop atau PC dapat dilakukan dengan mudah. Salah satu wallpaper yang sering dipakai adalah wallpaper gambar. Pengguna laptop sangat sering memasang…
- Cara Melihat Product Key Windows 10 Terkadang Anda membutuhkan product key pada Windows 10 yang Anda gunakan untuk berbagai macam kepentingan. Akan tetapi, product ini tidak dapat diakses begitu saja karena merupakan salah satu identitas dari…
- Cara Membuat Aplikasi Komputer Mungkin terdengar cukup rumit untuk menjadi seorang programmer. Namun kini hal tersebut sudah tidak perlu dikhawatirkan lagi. Pasalnya ternyata terdapat beberapa cara membuat aplikasi komputer sederhana yang dapat Anda coba.…
- Cara Mengaktifkan Bluetooth di Laptop Perangkat pada laptop yang paling banyak digunakan oleh penggunanya yaitu bluetooth. Fitur inilah yang dapat menghubungkan perangkat yang dimilikinya dengan perangkat lain, baik itu laptop, smartphone, komputer maupun perangkat yang…
- Cara Menambah RAM Laptop & Efeknya Penggunaan PC atau laptop sekarang ini semakin meningkat karena mengingat peran penting dari laptop yang bisa digunakan dalam berbagai kebutuhan seperti untuk pekerja maupun hanya sekedar bermain game saja. Bahkan…
- Cara Merekam Layar Laptop Salah satu aktivitas yang sering kali dilakukan oleh para konten kreator seperti youtuber yaitu merekam layar PC atau laptop ketika membuat tutorial video atau merekam ketika sedang bermain game. Cara…
- Cara Cek Nomor HP Sendiri Apakah Anda pernah kehilangan nomor telepon Anda sendiri, atau bahkan lupa nomor HP Anda? Jangan khawatir, karena sekarang ini banyak cara mudah untuk mengetahui nomor sendiri, terutama bagi pengguna provider…
- Laptop Mati Total Dapat dibilang bahwa laptop adalah salah satu perangkat yang wajib dimiliki, terutama bagi Anda yang berprofesi sebagai pegawai dan pelajar. Namun, pastinya Anda juga sering mengalami kendala dalam penggunaan laptop…
- Cara Membuat Bootable Flashdisk Saat melakukan instalasi Windows untuk melakukan Bootable flashdisk menjadi hal yang direkomendasikan, karena cara ini sangat aman. Namun sebelumnya Anda harus tahu cara membuat bootable flashdisk terlebih dulu. Bootable ini…
- Cara Melihat Spesifikasi Laptop Cara melihat spesifikasi laptop dapat dilakukan dengan cara yang sangat mudah. Namun sayangnya ada beberapa orang yang ternyata tidak mengetahui mengenai tata cara melihat spesifikasi komputer atau laptop yang dimilikinya.…
- Cara Download Video di Twitter Twitter adalah salah satu media sosial yang hampir sama dengan Facebook, yang mana para penggunanya bisa berbagi cerita melalui gambar, tulisan maupun video. Namun sayangnya banyak para pengguna Twitter yang…
- Cara Menonaktifkan Fb (Facebook) Bermain social media memberikan dampak bagi penggunanya, baik itu segi positif ataupun negatif. Beberapa orang kemudian ada yang mencoba tidak membuka social medianya berhari-hari, beberapa juga ada yang menonaktifkannya. Cara…
- Windows Script Host Access Is Disabled WSH atau Windows Script Host adalah fitur bawaan Microsoft yang digunakan untuk pelaksanaan di komputer misalnya seperti VB dan Java. Pada saat WSH padahal berada dalam kondisi mati atau disable…
- Cara Mengatasi Laptop Hang Cara Mengatasi Laptop Hang Saat Baru Dinyalakan Sering kali, saat sedang menyalakan laptop, tiba-tiba laptop mengalami hang saat sedang masuk Windows. Laptop yang mengalami hang saat baru dinyalakan tersebut bisa…
- Cara Menghilangkan Virus Shortcut Virus merupakan salah satu hal yang sangat tidak disukai oleh para pengguna PC atau laptop. Bagi para pengguna PC atau laptop, virus ini adalah hal yang wajib untuk dibasmi. Padahal,…
- Cara Mengatasi Laptop Lemot Salah satu permasalahan yang sering kali terjadi pada pengguna laptop yaitu seringkali terjadi lag atau lemot. Meskipun hal ini menjadi masalah yang paling umum terjadi, namun hal ini mampu mengganggu…
- Cara Burning CD Burning CD adalah salah satu cara paling mudah dan efektif untuk menyimpan data atau file digital. Anda dapat membakar file apa pun ke dalam CD seperti musik, film, dokumen, atau…
- Cara Menghilangkan Iklan di Youtube Saat ini, YouTube memiliki kepopuleran yang semakin meningkat dari waktu ke waktu. Namun sayangnya di dalam YouTube terdapat banyak iklan yang sangat mengganggu. Untuk itu, para pengguna Youtube dapat mengetahui…
- Cara Login Wifi ID di Laptop Salah satu layanan yang ada di telepon yaitu Telkom yaitu menyediakan jaringan wi-fi id untuk mengakses internet hanya dengan melalui akses Point SSID saja. Dengan kehadiran wi-fi Id ini bisa…
- Cara Sharing Printer Pernah mendengar istilah sharing printer? Jika belum, perlu diketahui sharing printer adalah cara menghubungkan printer dengan beberapa komputer yang berada dalam satu jaringan. Dengan metode sharing printer, maka beberapa komputer…
- Shareit untuk Laptop Shareit ternyata tidak hanya digunakan untuk smartphone saja, karena untuk laptop juga bisa menggunakan shareit untuk berbagai data maupun file. Shareit untuk laptop memang sangat dibutuhkan. Terlebih lagi aplikasi ini…
- Cara Download Windows 10 Windows merupakan sistem operasi yang digunakan oleh banyak merek laptop ataupun PC untuk saat ini. Tentunya hal ini dikarenakan berbagai macam fitur di dalamnya, yang mampu mendukung hampir semua pekerjaan…
- Cara Masuk BIOS Laptop HP dan Lenovo Anda pasti sering mendengar BIOS untuk laptop yang digunakan untuk melakukan pengaturan. Pada laptop HP, Ada cara tersendiri untuk mengakses BIOS ketimbang laptop-laptop lainnya. Cara masuk BIOS Laptop HP dan…
- Cara Cek IMEI Xiaomi Jika Anda memiliki smartphone Xiaomi, penting untuk mengetahui cara memeriksa IMEI-nya. IMEI (International Mobile Equipment Identity) adalah nomor identifikasi unik yang diberikan kepada setiap perangkat seluler. Melalui IMEI, Anda dapat…
- Cara Cek Kuota 3 Tri merupakan salah satu provider telekomunikasi yang cukup populer di Indonesia. Banyak orang memilih menggunakan Tri karena paket internet yang murah dan terjangkau. Namun, sebelum Anda terus menggunakan layanan Tri,…
- Cara Agar USB Terbaca di Komputer Salam, Sobat Aksitekno! Pernahkah kamu mengalami masalah saat mencoba mengakses data yang tersimpan di USB di komputermu? USB (Universal Serial Bus) merupakan salah satu perangkat penyimpan data eksternal yang paling…
- Cara Instal Ulang Laptop Dalam kondisi tertentu laptop memang membutuhkan penginstalan ulang karena untuk sistem operasi yang digunakannya pun juga akan terus melakukan pembaruan. Sementara untuk penginstalan ulang tersebut dikarenakan beberapa hal. Sebab itu…
- Cara Screenshot di Laptop Kata screenshot tentu sudah tidak asing lagi bagi sebagian besar orang. Untuk yang belum tahu, screenshot merupakan sebuah aktivitas pengambilan gambar yang dilakukan pada device elektronik seperti smartphone da laptop.…
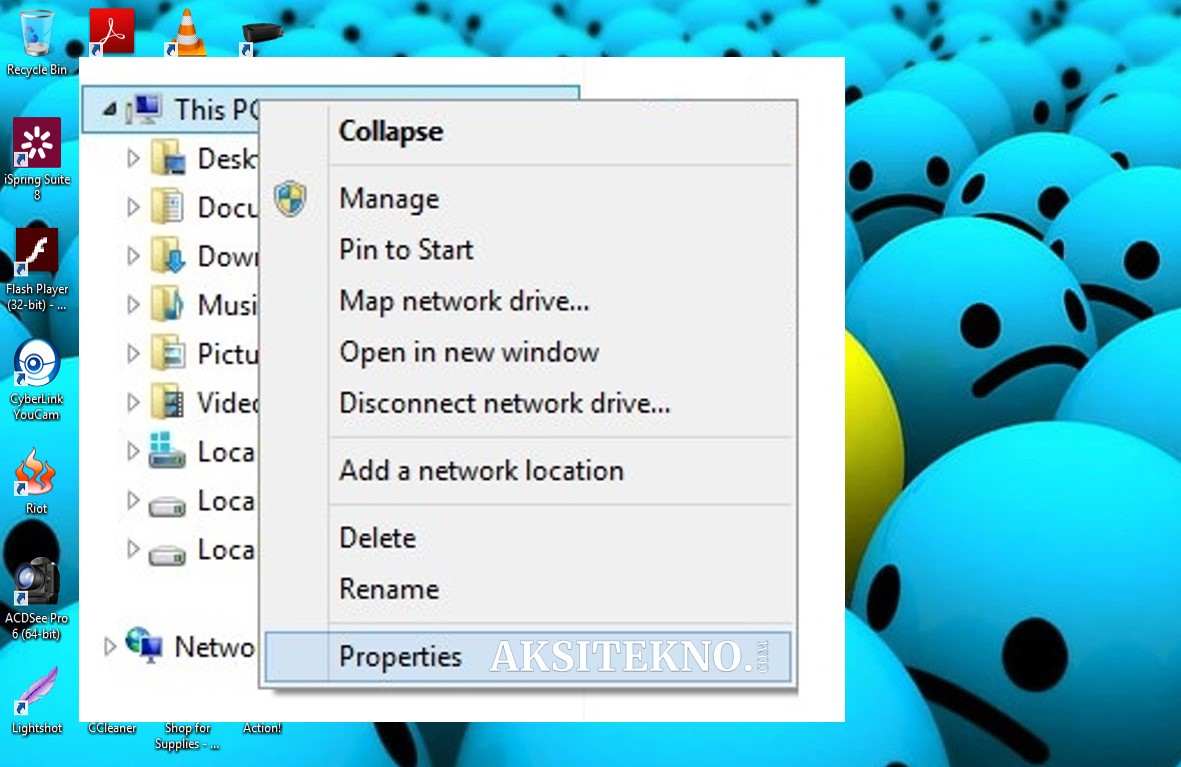
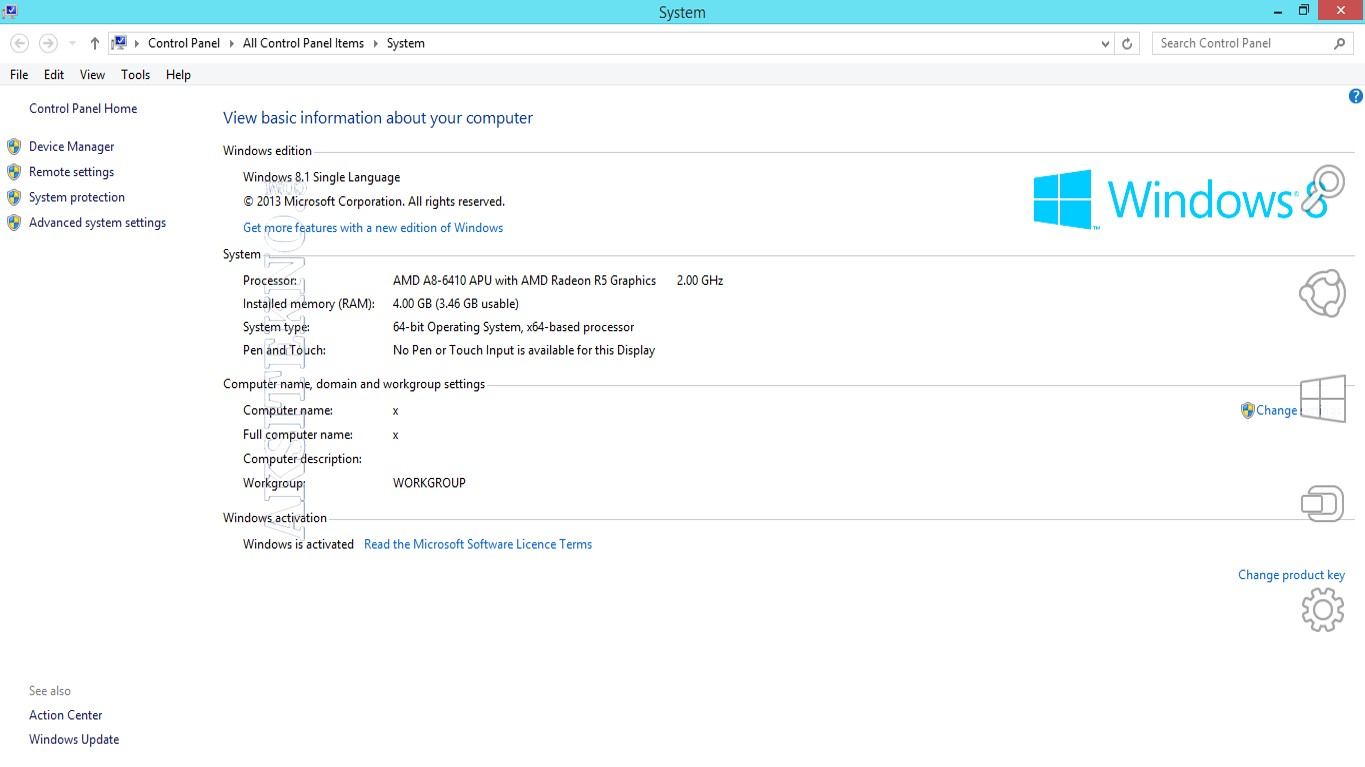
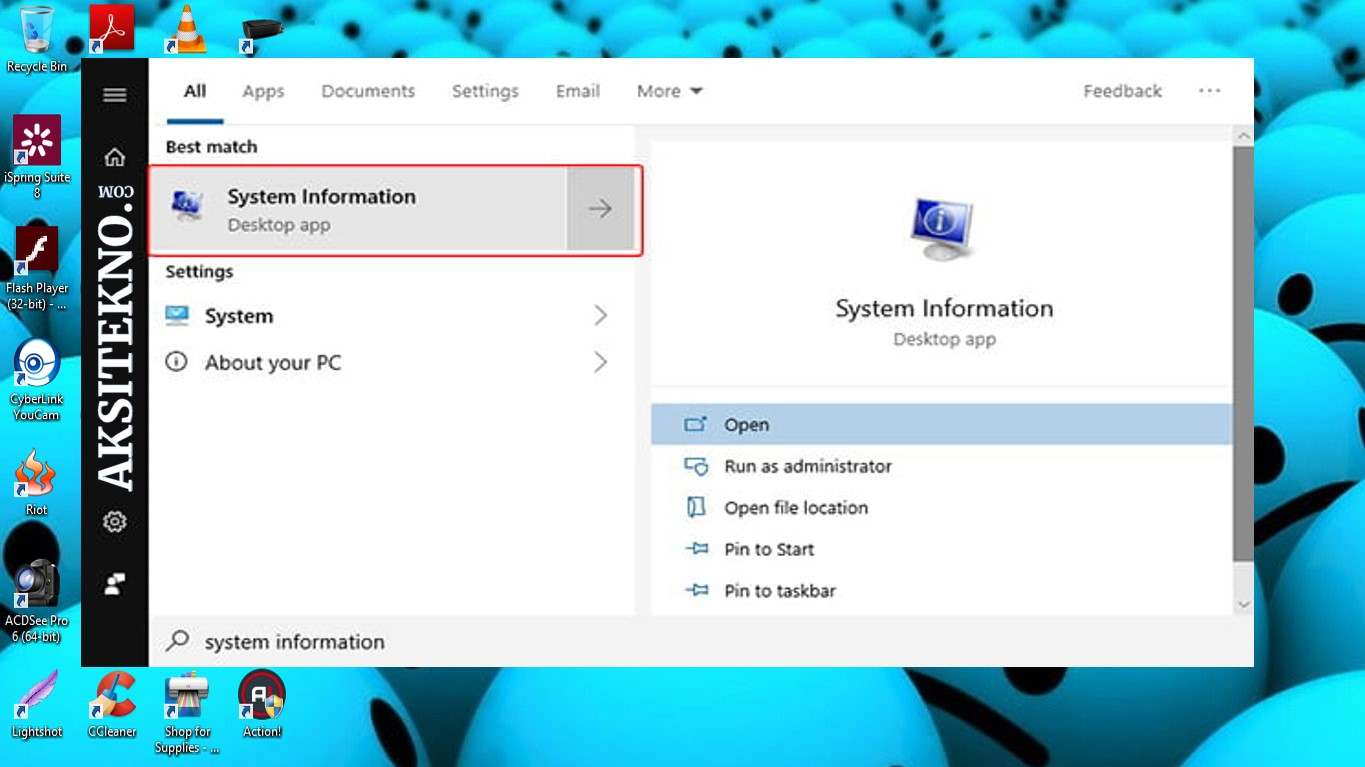

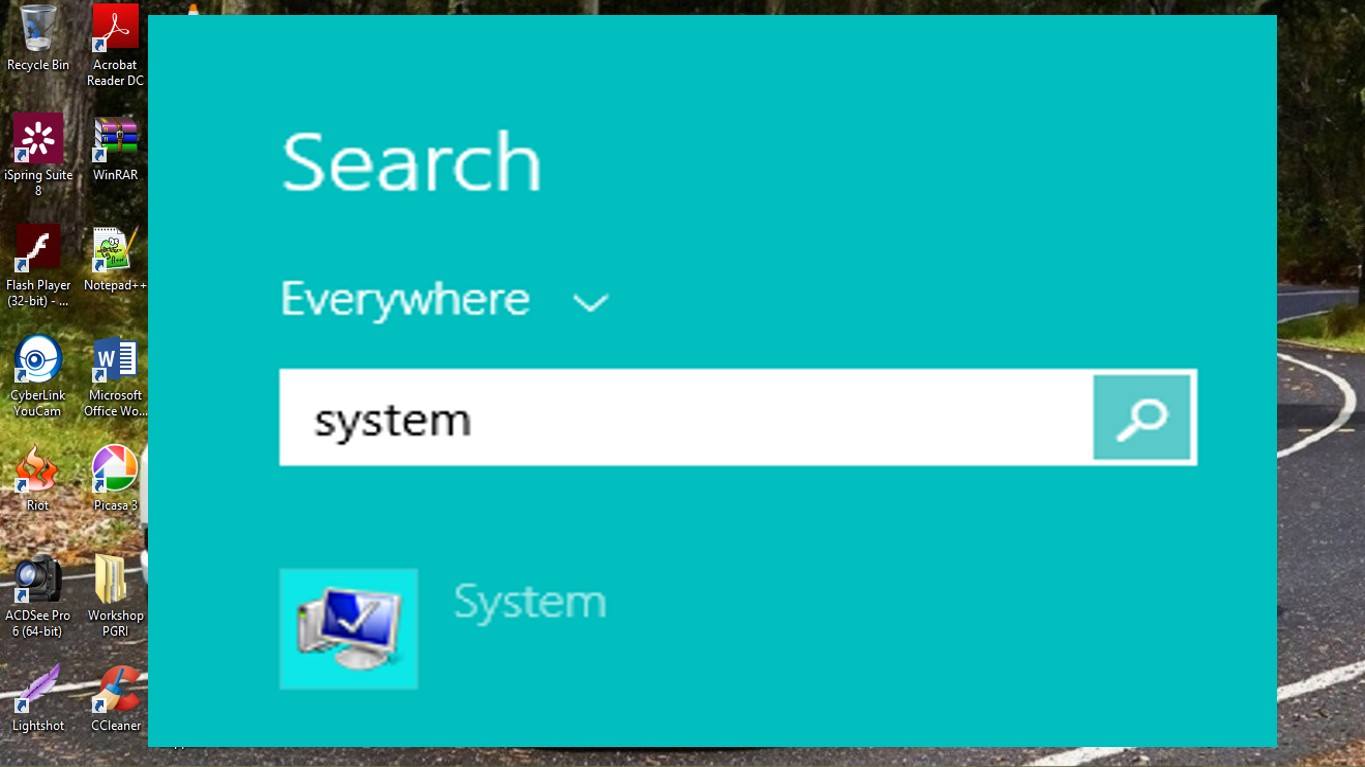
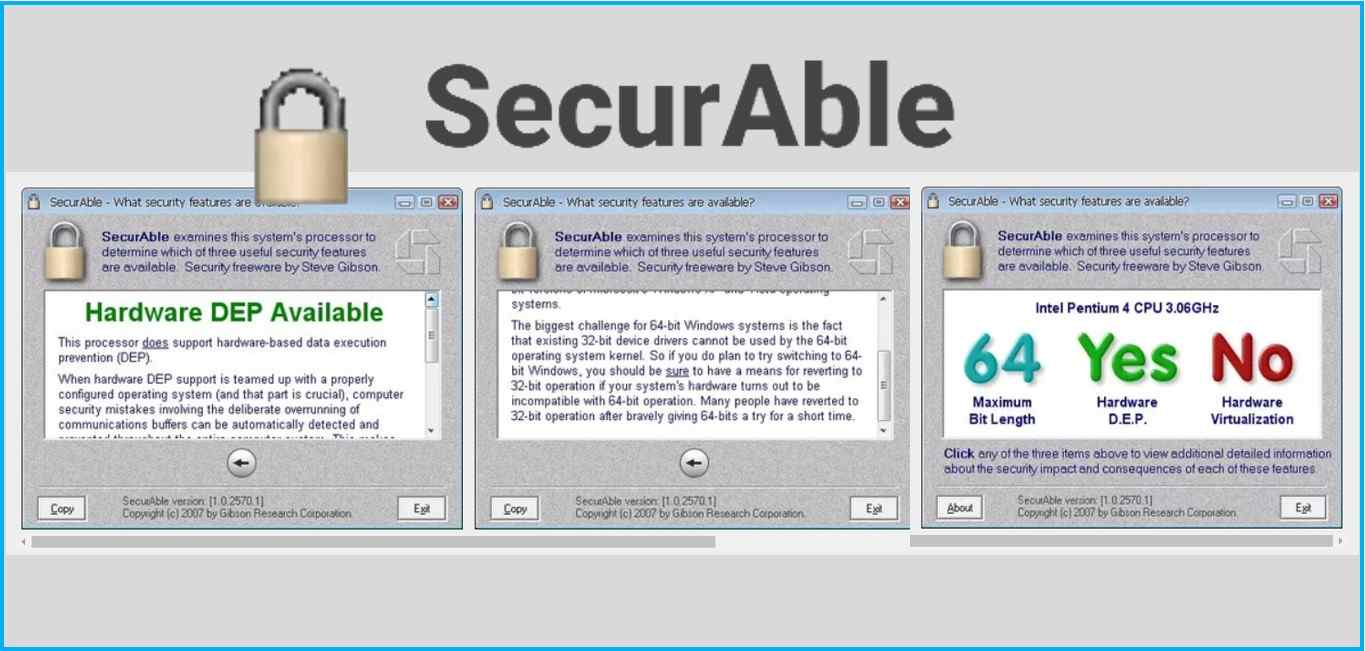
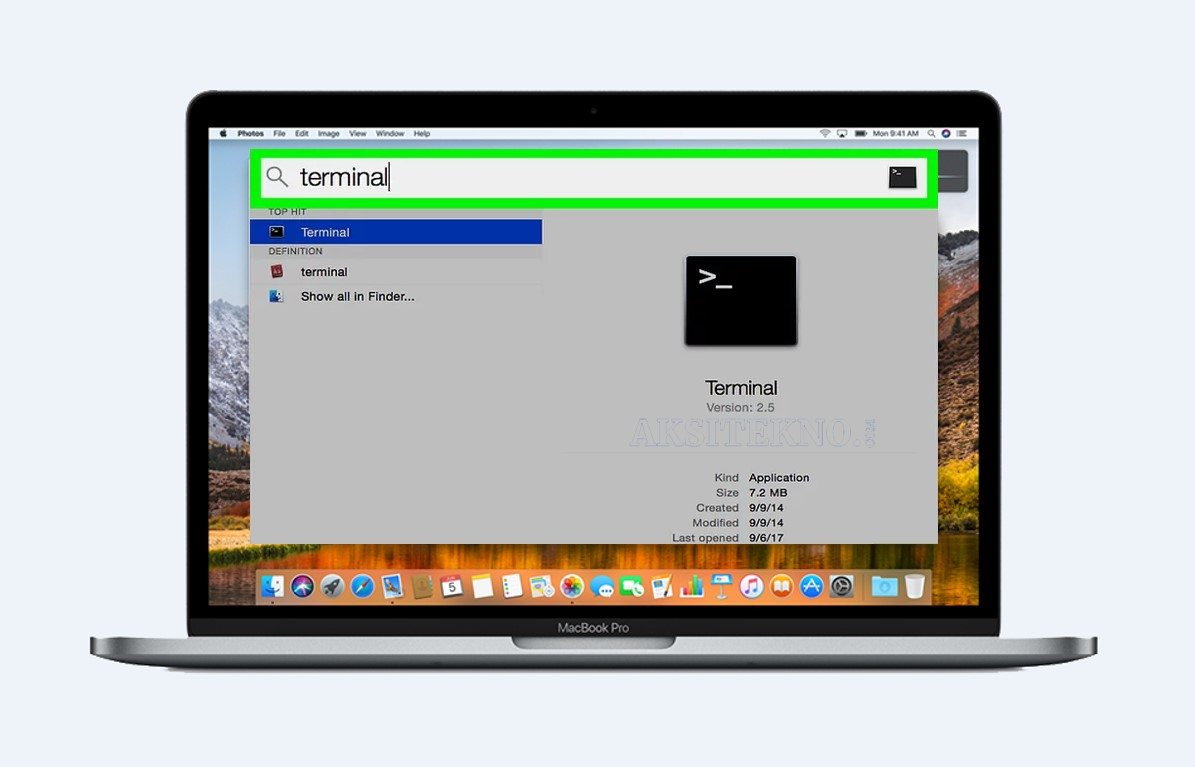
 Aksitekno Situs Berita Tekno No. #1 di Indonesia
Aksitekno Situs Berita Tekno No. #1 di Indonesia