Cara Cek Bit Laptop Melalui System Properties
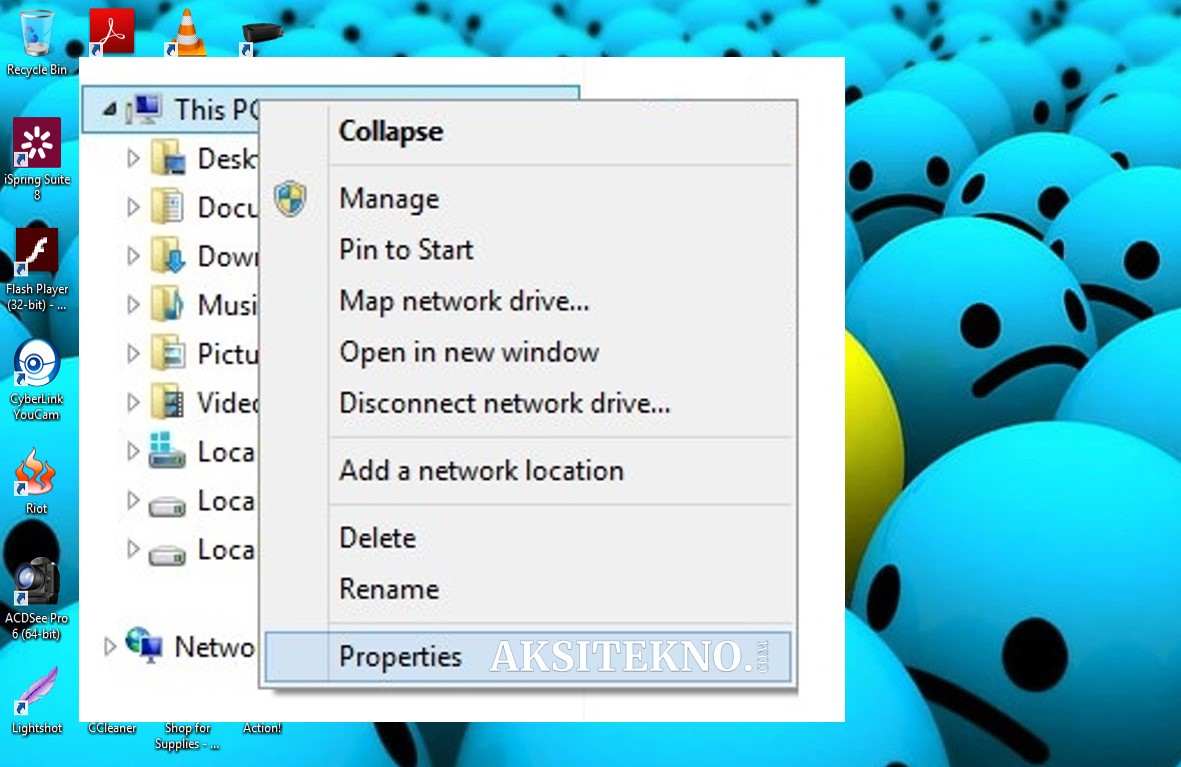
Cara pertama untuk melihat bit laptop yaitu melalui system properties. Pada System Properties tersedia mengenai informasi sistem operasi yang digunakan pada laptop Anda. Informasi mengenai bit laptop juga ada di situ.
Berikut adalah langkah-langkah yang bisa Anda tempuh:
- Bukalah Windos Explorer di laptop Anda. Biasanya sudah ada di taskbar Anda bisa mengkliknya. Namun bila belum ada, cobalah untuk klik kanan tombol Start Menu, kemudian pilih opsi “Open Windows Explorer”
- Maka akan muncul jendela Explorer secara penuh. Kemudian arahkan cursor Anda ke “Computer/This Pc”
- Klik kanan opsi “Computer atau This Pc”, kemudian pilih Properties
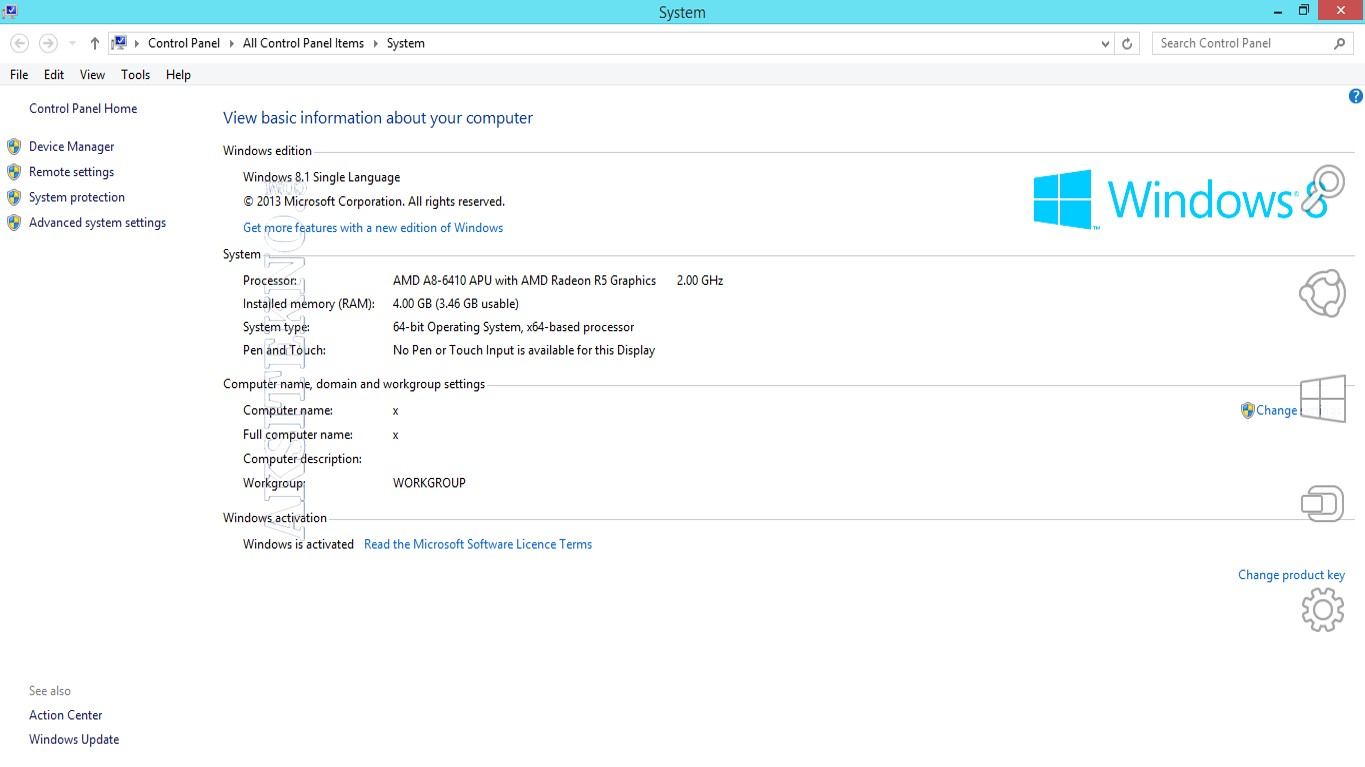
- Maka akan muncul jendela System Information. Termasuk sistem tipe yang ada di laptop Anda apakah termasuk 32-bit atau 64-bit.
- Selesai
Cara Cek Bit Laptop Melalui System Information
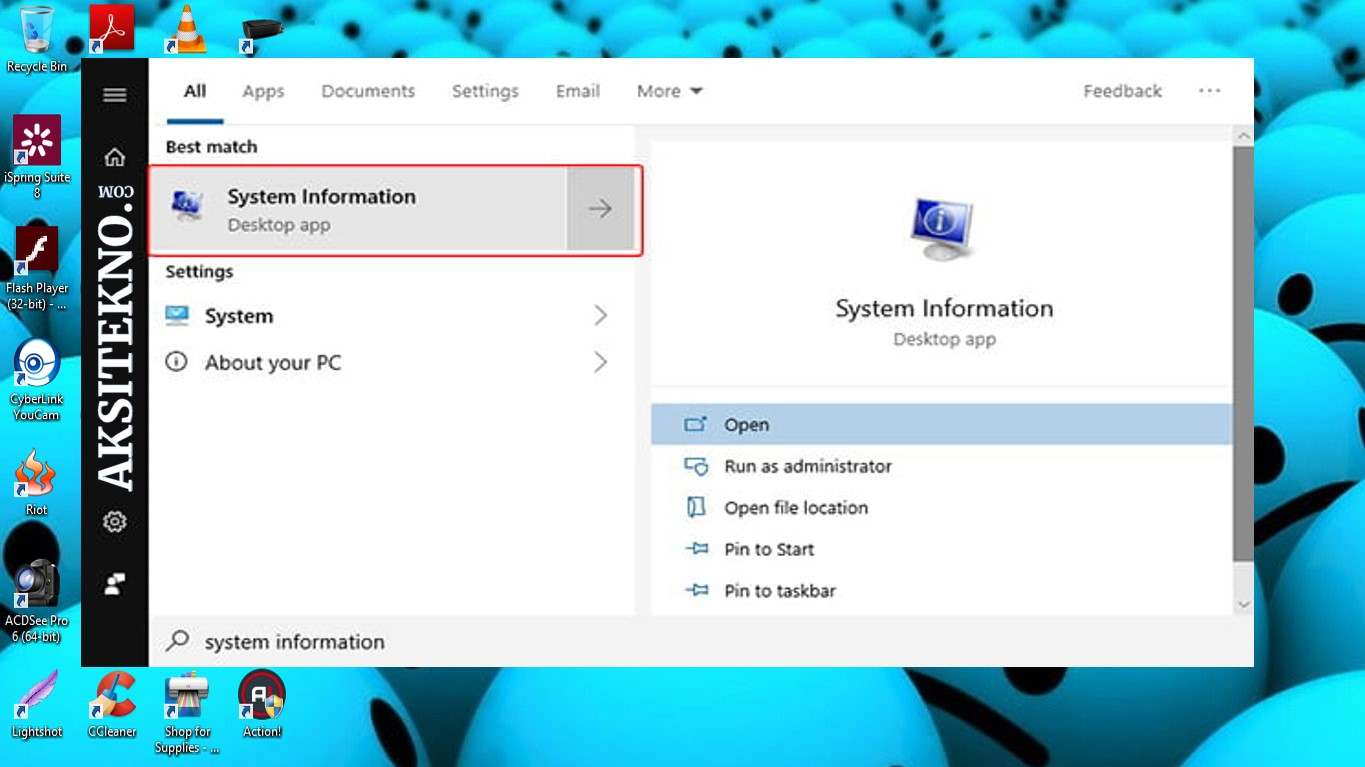
Cara cek laptop berapa bit bisa juga melalui System Information. Sama halnya dengan System Properties, pada System Information ini juga terdapat berbagai informasi mengenai laptop Anda mulai dari jenis prosesor, type prosesor, versi Windows yang digunakan dan masih banyak lagi.
Untuk melakukannya, perhatikan langkah berikut:
- Pertama-tama, klik start menu
- Kemudian ketikkan “System Information” pada kolom pencarian yang tersedia
- Lalu klik hasil pencarian System Information tersebut
- Maka aplikasi System Information akan terbuka. Segala informasi tentang laptop Anda mulai dari jenis prosesor, sistem operasi yang digunakan, Tipe dan jenis laptop Anda, termasuk tipe sistem yang digunakan. Bila dalam keterangan System Type laptop Anda tertulis x86-based PC, maka laptop Anda menggunakan prosesor 32-bit.
- Selesai
Cara Cek Bit Laptop dengan CMD

Ketiga, cek bit laptop juga bisa menggunakan CMD alias Command Prompt. Sebelumnya perlu diketahui Command Prompt adalah tools yang disediakan Windows untuk mengetahui apa saja, termasuk spesifikasi laptop.
Untuk mengakses Command Prompt, lakukan langkah-langkah berikut ini:
- Bukalah jendela Command Prompt, caranya yaitu klik start menu pada desktop, kemudian klik pencarian “CMD”
- Klik hasil pencarian CMD tersebut
- Lalu akan terbuka jendela Command Prompt berlatar belakang hitam
- Ketikkan perintah “systeminfo” pada kolom yang tersedia di jendela Command Prompt tersebut, klik Enter.
- Tunggu sejenak, lalu CMD akan menampilkan berbagai informasi mengenai laptop Anda. Bit laptop Anda juga terdapat dalam informasi yang disediakan tersebut, yaitu dengan tulisan System Type. Misalnya System type pada laptop Anda bertuliskan x86-based PC, maka laptop Anda menggunakan sistem prosesor 32-bit.
Cara Cek Bit Laptop Menggunakan Menu “System”
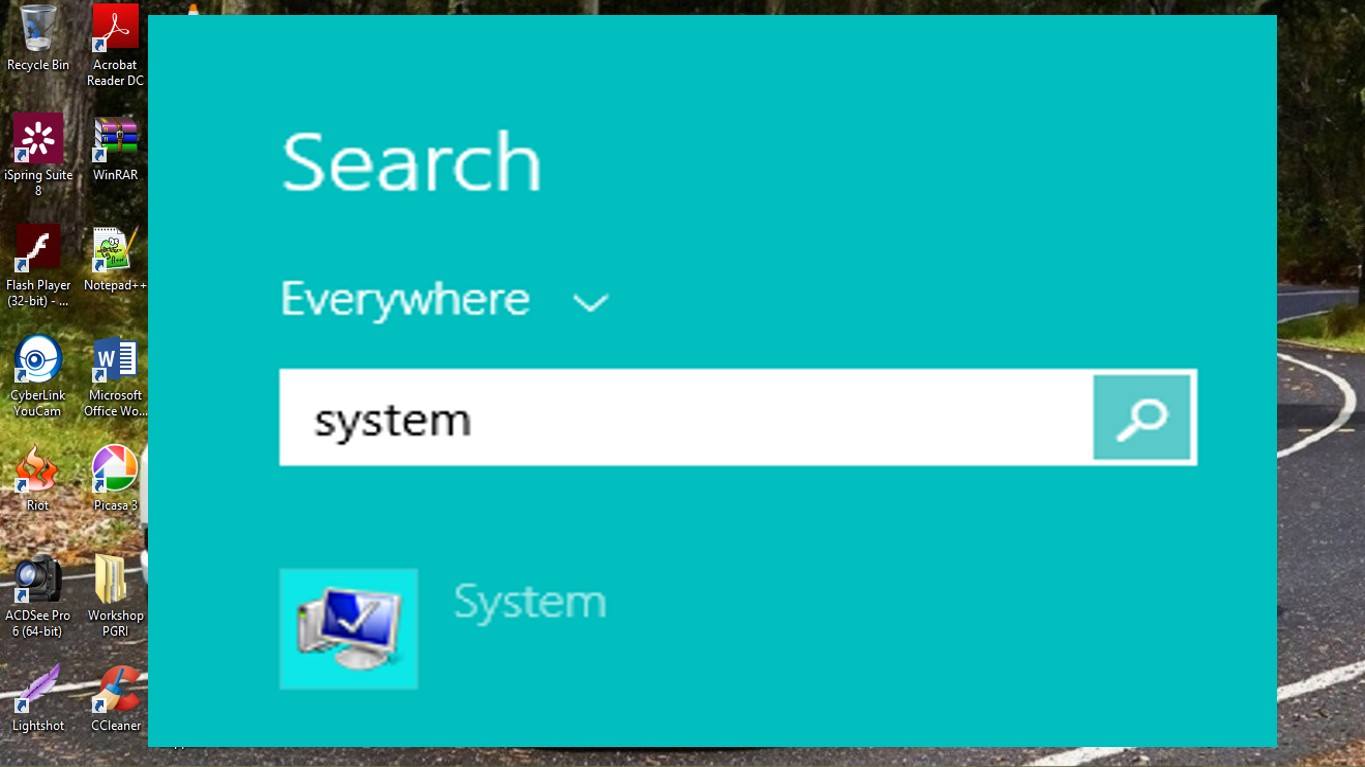
Pada dasarnya ini adalah hal yang sama seperti cara di atas, namun pada cara ini dikhususkan kepada pengguna laptop dengan OS Windows XP.
Pada Windows XP, menu System menyediakan informasi mengenai laptop Anda termasuk jenis bit berapa yang dipakai.
Untuk mengakses menu System di Windows XP, langkah-langkahnya adalah:
- Klik Start Menu yang ada di pojok kiri bawah
- Lalu ketikkan pada kotak pencarian keyword “System”
- Kemudian, klik hasil pencarian pada System tersebut
- Setelah terbuka aplikasi System, maka akan menampilkan berbagai informasi mengenai laptop Anda, termasuk jenis prosesor apakah 32-bit atau 64-bit. Anda juga bisa melihat versi prosesor yang laptop Anda gunakan.
- Selesai
Cara Cek Bit Laptop Menggunakan Bantuan Aplikasi
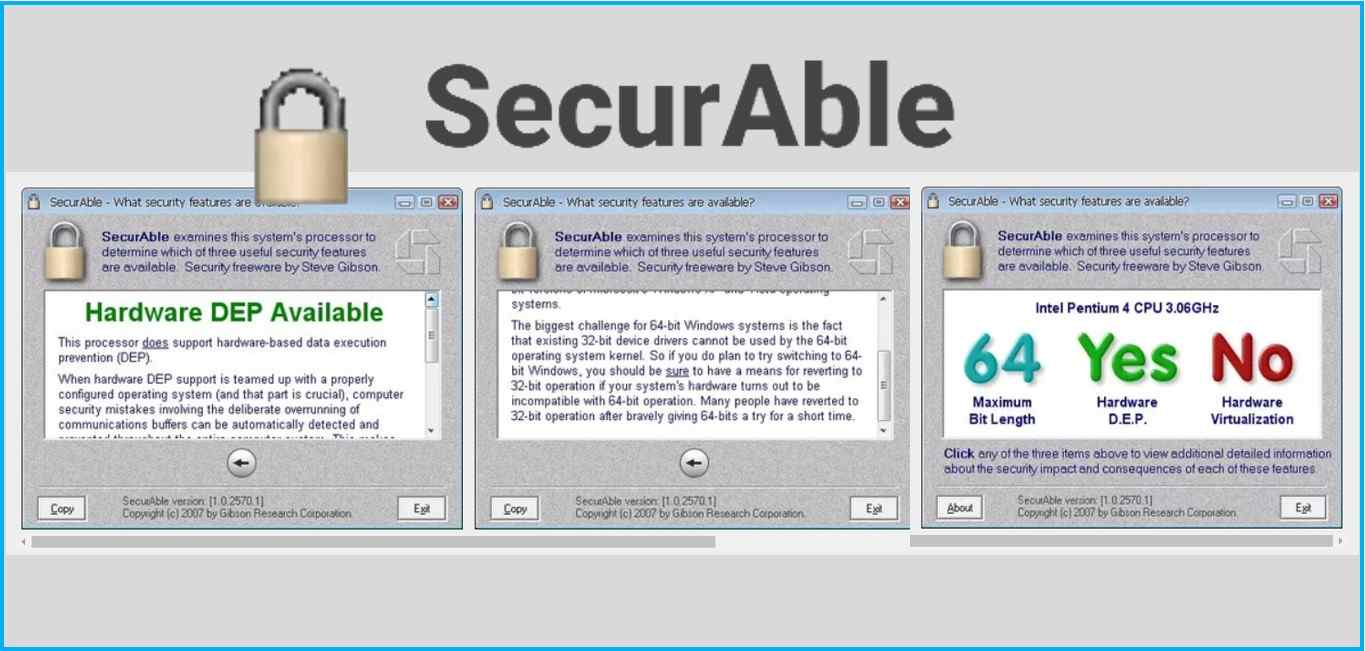
Bila ketiga cara di atas dirasa masih menyulitkan Anda, Anda juga bisa menggunakan bantuan aplikasi lain berikut ini.
Anda tak perlu mengikuti langkah-langkah yang begitu rumit, tinggal sekali klik, Anda sudah bisa mengetahui informasi yang Anda butuhkan.
Salah satu aplikasi yang digunakan untuk mengecek bit laptop adalah SecurAble.
- Pertama-tama, Download aplikasi SecurAble dan pasang di laptop Anda. Anda bisa mendownloadnya melalui pencarian di Google.
- Setelah terpasang. Kemudian jalankan saja aplikasi SecurAble tersebut,
- Maka akan menampilkan berbagai informasi, termasuk jenis prosesor, apakah 32-bit atau 64-bit
- Selesai
Cara Cek Bit Laptop dengan Sistem Operasi iOs
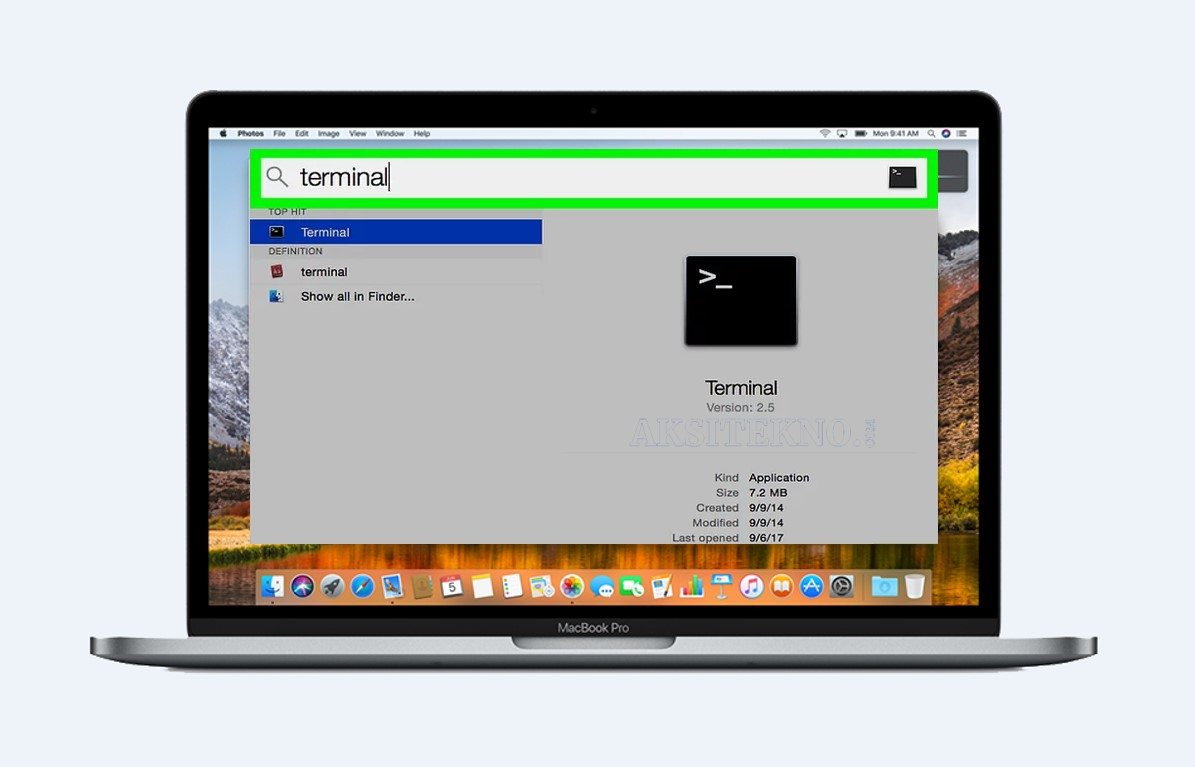
Bagi Anda pengguna laptop dengan sistem operasi iOs atau biasa disebut sebagai Macbook, maka Anda juga bisa mengetahui berbagai informasi mengenai Macbook Anda dengan mengakses terminal.
Hal ini juga berlaku untuk laptop dengan OS Linux. Untuk melakukan hal tersebut, ikuti langkah-langkah berikut ini:
- Buka jendela Terminal di Macbook Anda
- Ketikkan perintah berikut ini “uname-a”
- Lalu tekan Enter pada keyboard Anda
- Maka Anda akan ditampilkan beberapa informasi mengenai laptop Anda mulai dari kernel, sistem operasi yang digunakan, dan jenis sistem komputer. Anda juga dapat mengetahui jenis sistem prosesor yang digunakan di Laptop Anda apakah bertipe x86 (32-bit) atau x64 (64-bit). Namun himbauan bagi Anda untuk berhati-hati menggunakan terminal, karena salah-salah menggunakan bisa menyebabkan kerusakan prosessor.
- Selesai.
Rekomendasi:
- Cara Cek Kuota 3 Tri merupakan salah satu provider telekomunikasi yang cukup populer di Indonesia. Banyak orang memilih menggunakan Tri karena paket internet yang murah dan terjangkau. Namun, sebelum Anda terus menggunakan layanan Tri,…
- Cara Update Windows 10 Terbaru Anda menggunakan Windows 8 dan ingin update menjadi Windows 10? Tidak usah khawatir! Berikut cara update windows 10 terbaru. Dalam penggunaan PC ataupun laptop, Windows merupakan sistem operasi paling populer…
- Cara Cek VGA Laptop Apakah kamu sering mengalami masalah pada tampilan laptopmu? Jika iya, kemungkinan besar VGA merupakan salah satu faktor utamanya. VGA atau Video Graphics Array adalah komponen yang berfungsi untuk menghasilkan gambar…
- Cara Melihat Product Key Windows 10 Terkadang Anda membutuhkan product key pada Windows 10 yang Anda gunakan untuk berbagai macam kepentingan. Akan tetapi, product ini tidak dapat diakses begitu saja karena merupakan salah satu identitas dari…
- Cara Backup Data Android ke PC Untuk saat ini, sebuah ponsel pintar atau yang lebih sering disebut dengan smartphone tidak hanya memiliki fungsi layaknya ponsel biasa. Perangkat yang satu ini memungkinkan Anda untuk memutar dan mengoperasikan…
- Cara Reset Password Windows 10 Seringkali lupa datang disaat yang tidak tepat, seperti lupa password laptop windows 10 padahal sedang dikejar deadline. Sembari mengingat, Anda pasti mencoba mengetikan password acak yang pernah dipakai dengan pikiran…
- Cara Masuk BIOS Laptop HP dan Lenovo Anda pasti sering mendengar BIOS untuk laptop yang digunakan untuk melakukan pengaturan. Pada laptop HP, Ada cara tersendiri untuk mengakses BIOS ketimbang laptop-laptop lainnya. Cara masuk BIOS Laptop HP dan…
- Cara Mengganti Email Facebook Email yang pertama kali digunakan untuk mendaftarkan facebook wajib aktif untuk berbagai keperluan penting lainnya. Apabila email telah mati atau Anda lupa passwordnya, sebaiknya segera membuat email baru dan segera…
- Cara Menambah RAM Laptop & Efeknya Penggunaan PC atau laptop sekarang ini semakin meningkat karena mengingat peran penting dari laptop yang bisa digunakan dalam berbagai kebutuhan seperti untuk pekerja maupun hanya sekedar bermain game saja. Bahkan…
- Cara Cek Kesehatan Hardisk Jika Anda sering menggunakan komputer atau laptop, pasti sudah tidak asing lagi dengan istilah hardisk. Hardisk atau disebut juga disk drive merupakan komponen penting dalam komputer yang digunakan untuk menyimpan…
- Cara Menghapus Aplikasi di Laptop Salah satu komponen penting dalam pemakaian laptop adalah aplikasi atau software. Aplikasi laptop biasanya bergantung pada aktifitas macam apa yang kerap dilakukan oleh pemakai laptop. Kalau seorang desainer, jelas isi…
- Cara Menghapus Foto di Facebook Facebook menjadi salah satu social media yang masih digunakan banyak orang hingga saat ini. Banyak aktivitas yang dapat dilakukan menggunakan FB, yaitu membuat status, update story hingga mengunggah foto. Foto…
- Cara Screenshot di Laptop Kata screenshot tentu sudah tidak asing lagi bagi sebagian besar orang. Untuk yang belum tahu, screenshot merupakan sebuah aktivitas pengambilan gambar yang dilakukan pada device elektronik seperti smartphone da laptop.…
- Cara Download Film di Laptop Bagi Anda para penggemar film, Anda tidak harus datang ke bioskop dan membayar tiket nonton hanya untuk menonton film dengan durasi beberapa jam saja. Namun Anda masih bisa mengikuti cara…
- Cara Agar USB Terbaca di Komputer Salam, Sobat Aksitekno! Pernahkah kamu mengalami masalah saat mencoba mengakses data yang tersimpan di USB di komputermu? USB (Universal Serial Bus) merupakan salah satu perangkat penyimpan data eksternal yang paling…
- Cara Aktivasi Windows 7 Windows 7 ternyata masih juga banyak digunakan oleh masyarakat walaupun saat ini sudah Windows 10. Sementara untuk Windows 7 ini menjadi sistem operasi keluarga Windows paling populer terutama untuk Windows…
- Cara Merekam Layar Laptop Salah satu aktivitas yang sering kali dilakukan oleh para konten kreator seperti youtuber yaitu merekam layar PC atau laptop ketika membuat tutorial video atau merekam ketika sedang bermain game. Cara…
- Cara Flash Xiaomi Bagi para pengguna smartphone Xiaomi terutama seri Redmi 3 dan Redmi 2, tentu sudah tidak asing dengan yang namanya flash atau flashing. Hal ini terjadi karena banyak masalah yang muncul…
- Cara Membuat Kartu Nama Pastinya Anda sudah asing lagi dengan yang namanya kartu nama. Ataupun Anda juga pernah mendapatkan sebuah kartu nama dari suatu instansi atau seseorang secara personal. Kartu nama ini merupakan sebuah…
- Cara Melihat IP Laptop Apa itu IP Address Laptop? Sebelum melanjutkan pembahasan ke cara melihat IP laptop, terlebih dulu kita harus mengetahui apa itu IP Address. IP Address (Internet Protocol Address) merupakan deretan angka…
- Cara Cek Nomor HP Sendiri Apakah Anda pernah kehilangan nomor telepon Anda sendiri, atau bahkan lupa nomor HP Anda? Jangan khawatir, karena sekarang ini banyak cara mudah untuk mengetahui nomor sendiri, terutama bagi pengguna provider…
- Cara Login Wifi ID di Laptop Salah satu layanan yang ada di telepon yaitu Telkom yaitu menyediakan jaringan wi-fi id untuk mengakses internet hanya dengan melalui akses Point SSID saja. Dengan kehadiran wi-fi Id ini bisa…
- Cara Menghilangkan Virus di HP Virus merupakan salah satu hal yang sangat merugikan dan juga merepotkan bagi para pengguna perangkat elektronik. Bahkan, saat ini sudah ada virus yang diciptakan untuk menyerang perangkat smartphone Android. Jika…
- Net Framework 3.5 Windows 10 Net framework menjadi komponen krusial dalam menjalankan aplikasi pada Windows. Cara instal Net Framework 3.5 Windows 10 yang dilakukan secara offline ini bisa dilakukan dengan cara yang sangat mudah dan…
- Cara Mengaktifkan Bluetooth di Laptop Perangkat pada laptop yang paling banyak digunakan oleh penggunanya yaitu bluetooth. Fitur inilah yang dapat menghubungkan perangkat yang dimilikinya dengan perangkat lain, baik itu laptop, smartphone, komputer maupun perangkat yang…
- Cara Upload Video di Youtube Sebenarnya cara upload video di youtube itu sangat mudah. Hanya saja jika tidak tahu tentu menjadi hal yang menyulitkan. Banyak hal yang bisa kita dapat dengan akses Youtube. Contohnya bisa…
- Cara Mengatasi Blue Screen Windows 7 & 10 Laptop Anda mengalami Blue Screen dan tiba-tiba tidak bisa digunakan? Nah fenomena ini disebut sebagai Blue Screen of Death (BSOD). Momen ini terjadi karena adanya kerusakan pada sistem Windows yang…
- Cara Cek IMEI Xiaomi Jika Anda memiliki smartphone Xiaomi, penting untuk mengetahui cara memeriksa IMEI-nya. IMEI (International Mobile Equipment Identity) adalah nomor identifikasi unik yang diberikan kepada setiap perangkat seluler. Melalui IMEI, Anda dapat…
- Cara Mengaktifkan WiFi di Laptop WiFi menjadi sarana prasana bagi pengguna laptop untuk mengakses media online yang dapat menunjang pekerjaan, tugas, maupun untuk menghibur diri dengan mengakses video dan film online. Di era digital ini…
- Cara Mematikan Laptop Dalam era teknologi seperti saat ini, laptop merupakan salah satu perangkat keras yang sangat dibutuhkan. Dengan adanya laptop ini, Anda dapat merasakan penggunaan PC atau komputer dengan bentuk yang lebih…
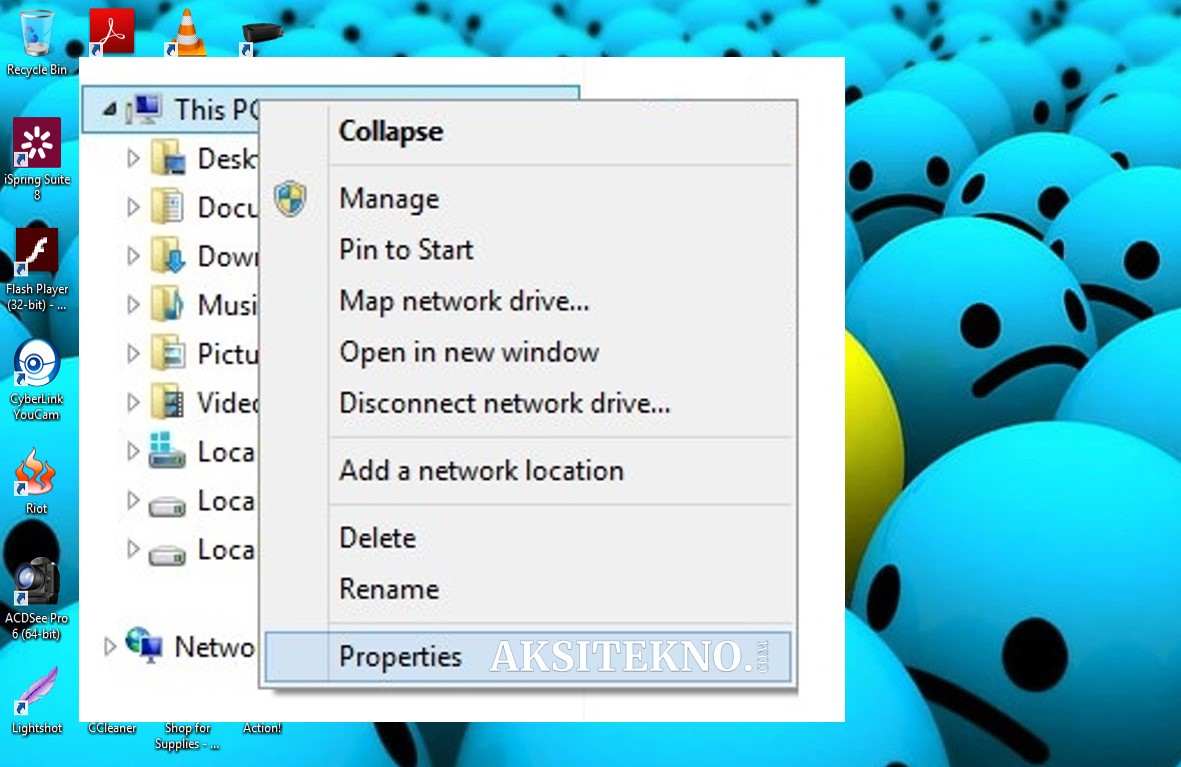
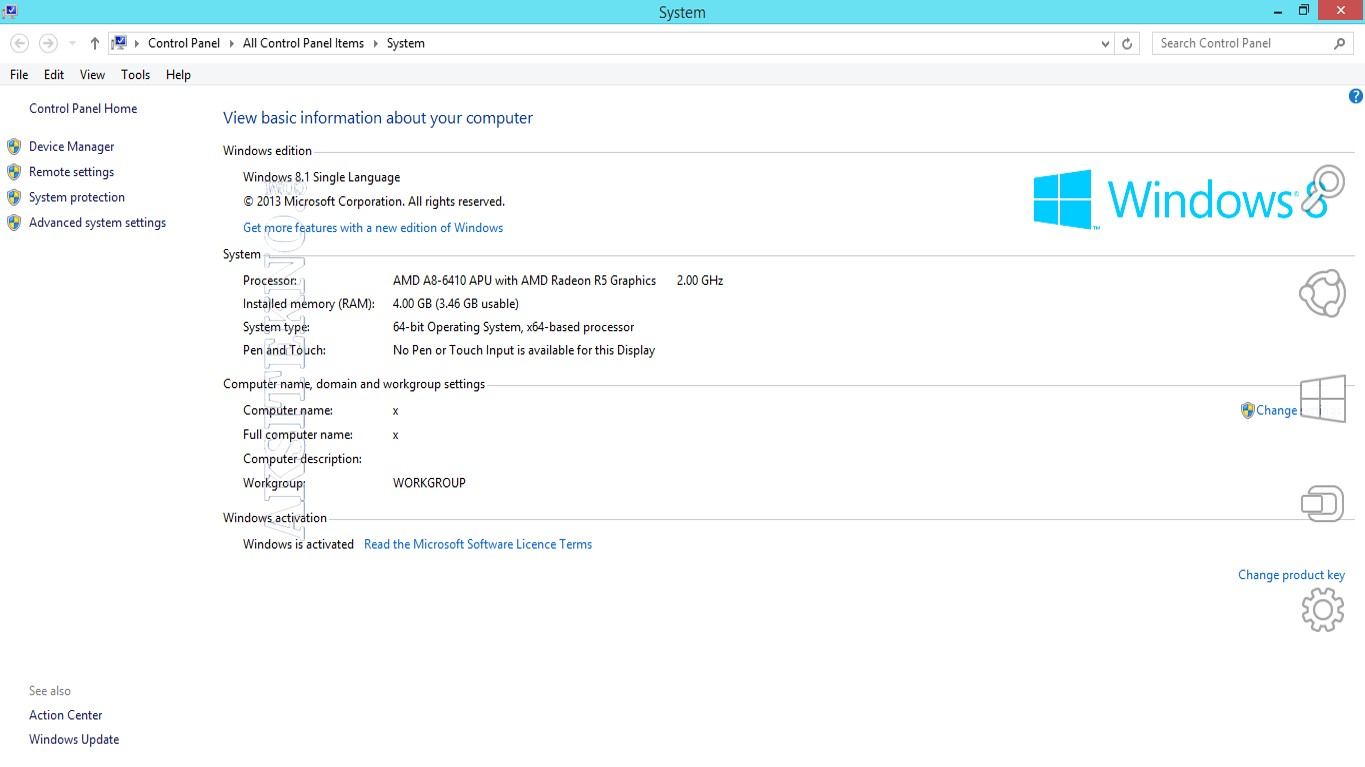
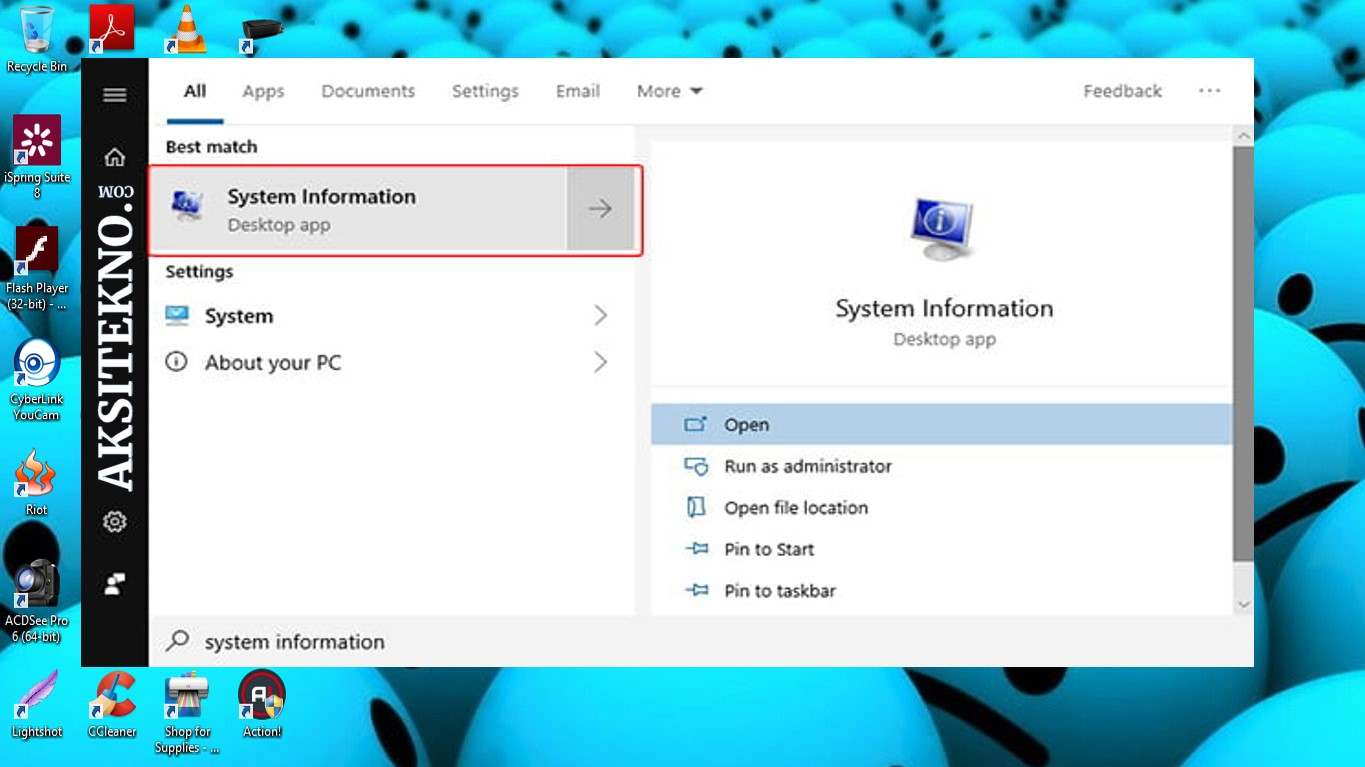

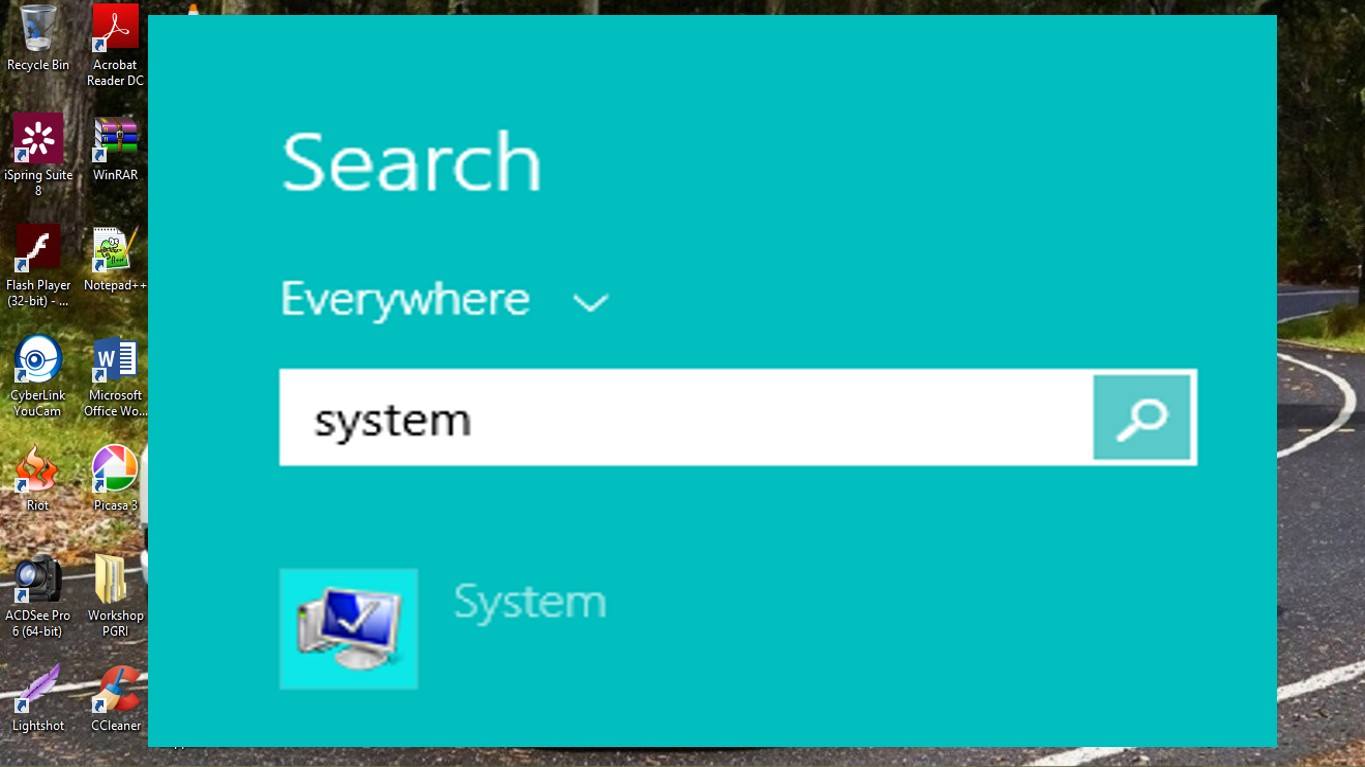
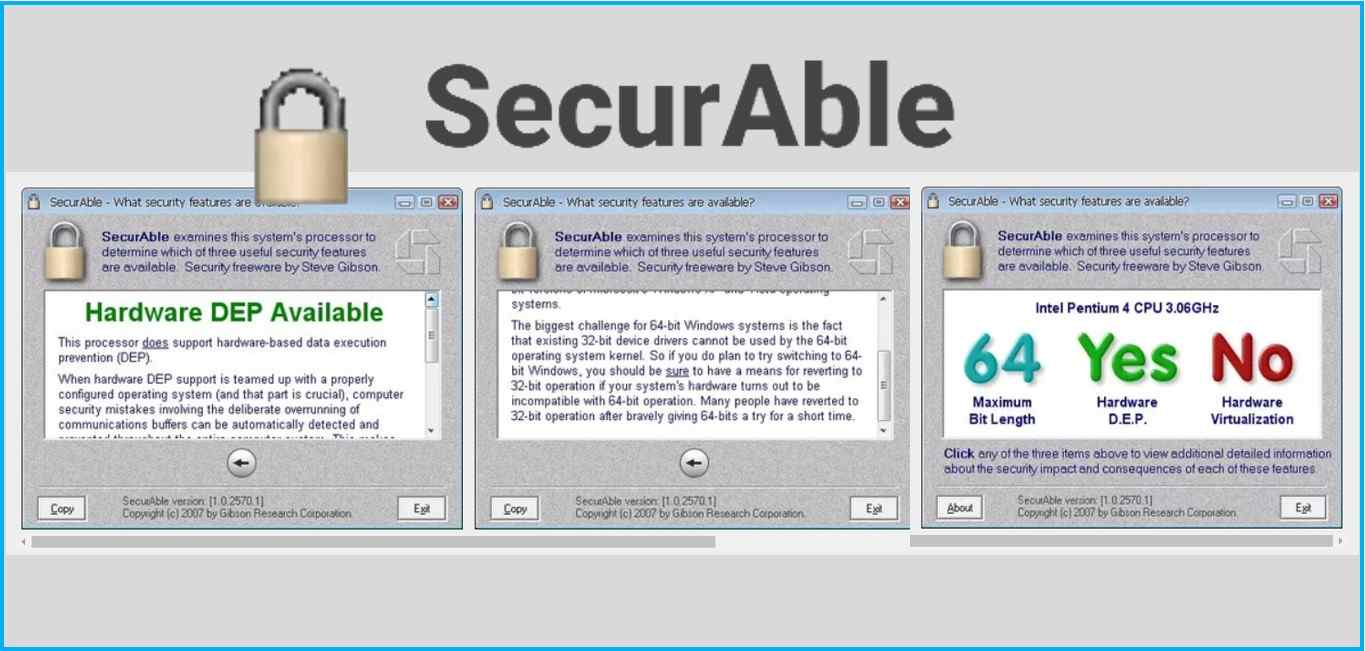
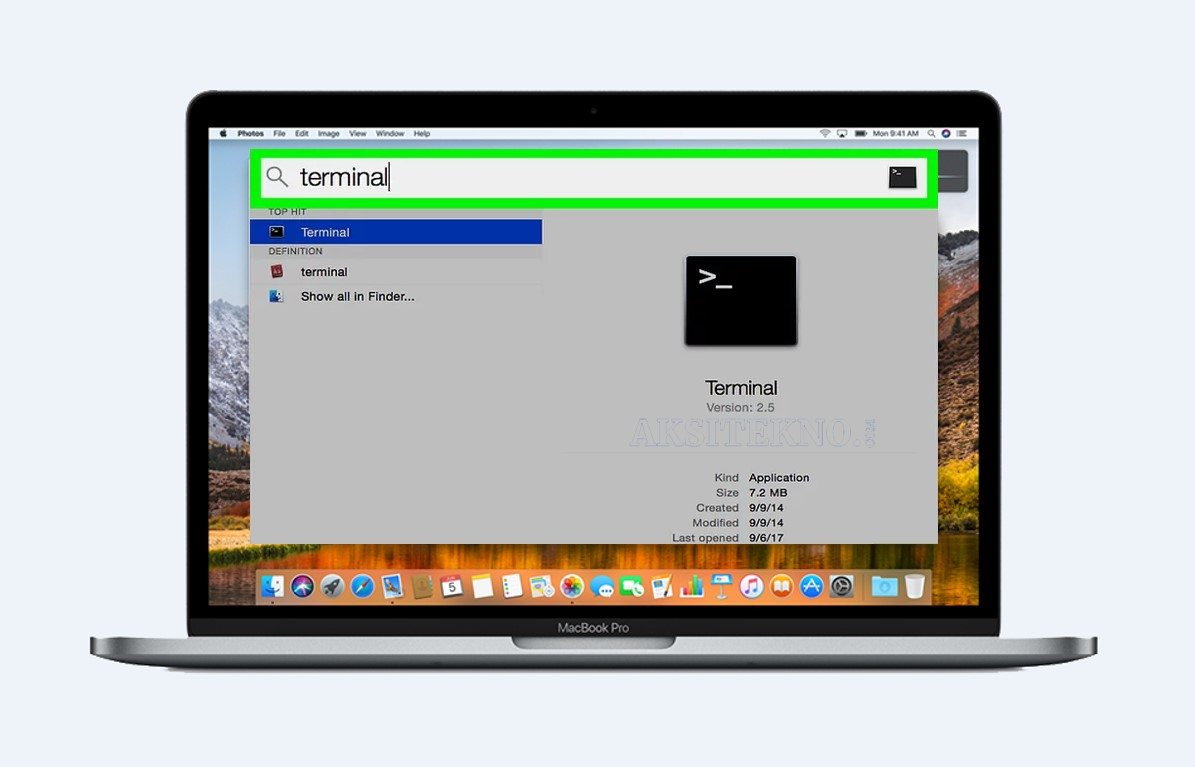
 Aksitekno Situs Berita Tekno No. #1 di Indonesia
Aksitekno Situs Berita Tekno No. #1 di Indonesia