Memanfaatkan Shortcut Tombol untuk Akses Windows Explorer Lebih Efektif

Anda mesti tahu beberapa macam shortcut tombol yang bisa menjadi kombinasi untuk mengakses Explorer secara lebih efektif.
Kombinasi dua tombol tersebut akan mengakses tujuan Anda lebih cepat bila ditekan bersamaan. Berikut adalah beberapa di antaranya:
- Windows + E, untuk membuka Windows Explorer
- Esc, untuk membatalkan operasi file
- F2, mengganti nama file di Explorer
- F4, membuka menu drop down address bar
- F5, untuk merefresh halaman file explorer
- F6, navigasi antar panel path
- F10, menampilkan menu bar
- F11, membuat tampilan File Explorer menjadi fullscreen
- Home, melompat ke awal file secara cepat
- End, melompat ke akhir file secara cepat
- Panah atas. Bawah, kanan atas, untuk menggerakkan kursor bergerak ke atas, kanan, bawah dan kiri.
- Del, untuk menghapus file di file explorer
- Enter, untuk membuka file di file explorer
- Alt+ Enter, yakni untuk membuka properties di Explorer
- Ctrl + N, untuk membuka jendela Windows Explorer baru, dan masih banyak lagi.
Mengganti Nama Banyak File secara Bersamaan di Windows Explorer
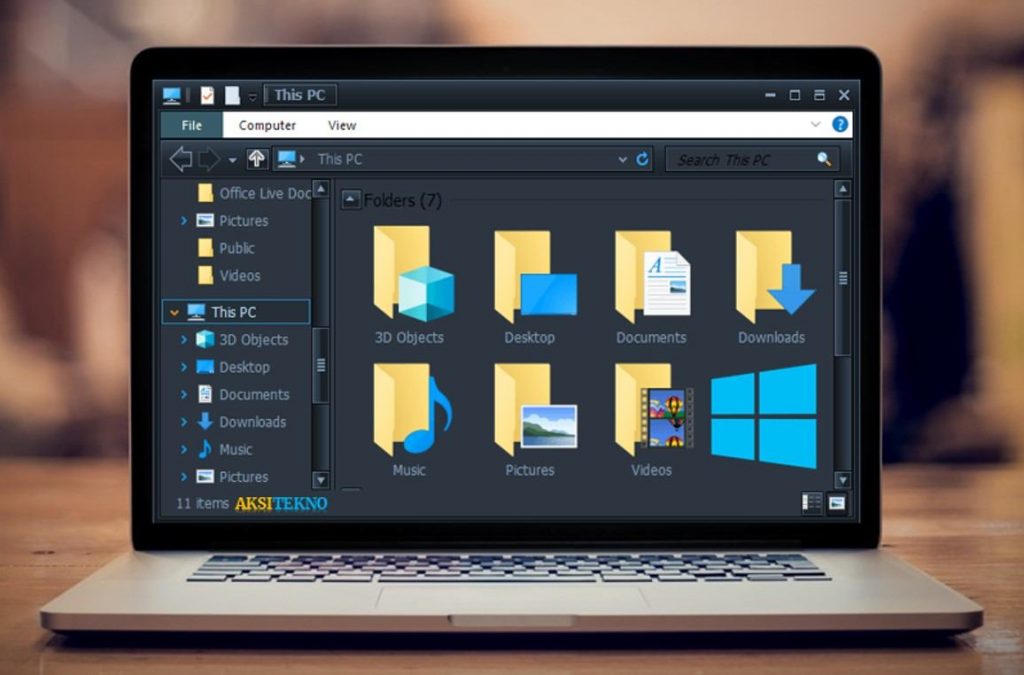
Pada pembaruan terkini Windows 10, Anda juga bisa mengganti nama banyak file secara bersamaan di Windows Explorer. Caranya adalah sebagai berikut:
- Buka Windows Explorer
- Pilihlah beberapa file yang akan diubah namanya dalam sebuah folder
- Blok semuanya atau beberapa file tersebut
- Klik kanan, lalu pilih opsi rename untuk mengganti namanya
- Ketik nama yang diinginkan, klik Enter
- Maka nama semua file tersebut akan berganti dengan bebarengan. Untuk membedakannya, maka file teratas memiliki nomor 1, dan seterusnya hingga nomor terakhir.
- Selesai.
Memanfaatkan Fitur Memutar Gambar di File Explorer
Ada juga fitur yang bisa membuat gambar dapat diputar secara cepat pada File Explorer Windows 10. Berikut adalah cara yang bisa dilakukan.
- Buka File Explorer
- Lalu carilah file gambar yang tersimpan di PC atau laptop Anda
- Klik pada file gambar tersebut, lalu akan muncul pilihan “Rotate left” atau “rotate right” pada bagian atas. Maka Anda tinggal pilih saja di antara dua opsi apakah akan diputar ke kanan atau ke kiri
- Fitur ini sangat berguna bila Anda ingin mengubah gambar secara cepat dan tanpa membuka aplikasi baru seperti pengedit gambar
- Selesai.
Aktifkan Preview Panel di File Explorer Windows 10
Fitur selanjutnya yang bisa dinimati adalah preview panel. Pada fitur ini, Anda bisa melihat isi dari file yang di Explorer tanpa membukanya lebih lanjut.
Untuk mengaktifkannya fitur ini di File Explorer Windows 10, lakukan langkah-langkah berikut ini:
- Pertama-tama, bukalah File Explorer di PC atau laptop Anda
- Lalu arahkan kursor ke bagian View di bagian atas jendela File Explorer.
- Pilh opsi Preview Panel
- Di situ, Anda bisa memilih tampilan preview yang akan ditampilkan berupa besar-kecilnya, berupa daftar atau detail isi file tersebut.
- Selesai
Aktifkan Fitur Check Box
Bila Anda terlalu malas menandai banyak file dalam satu folder dengan menahan tombol Ctrl, Anda bisa menggantinya dengan fitur check box yang tersedia di File Explorer Windows 10.
Cara mengaktifkannya adalah sebagai berikut:
- Buka File Explorer di Laptop atau PC Anda
- Buka salah satu folder yang berisi beberapa file di dalamnya
- Arahkan kursor ke bagian View di bagian atas jendela File, lalu pilih “Item Check Box”
- Maka fitur check box telah aktif, dan Anda tak perlu menahan tombol ctrl saat menandai beberapa file.
- Selesai.
Cara Mengubah Tampilan File Explorer Windows 10 Menjadi Gelap
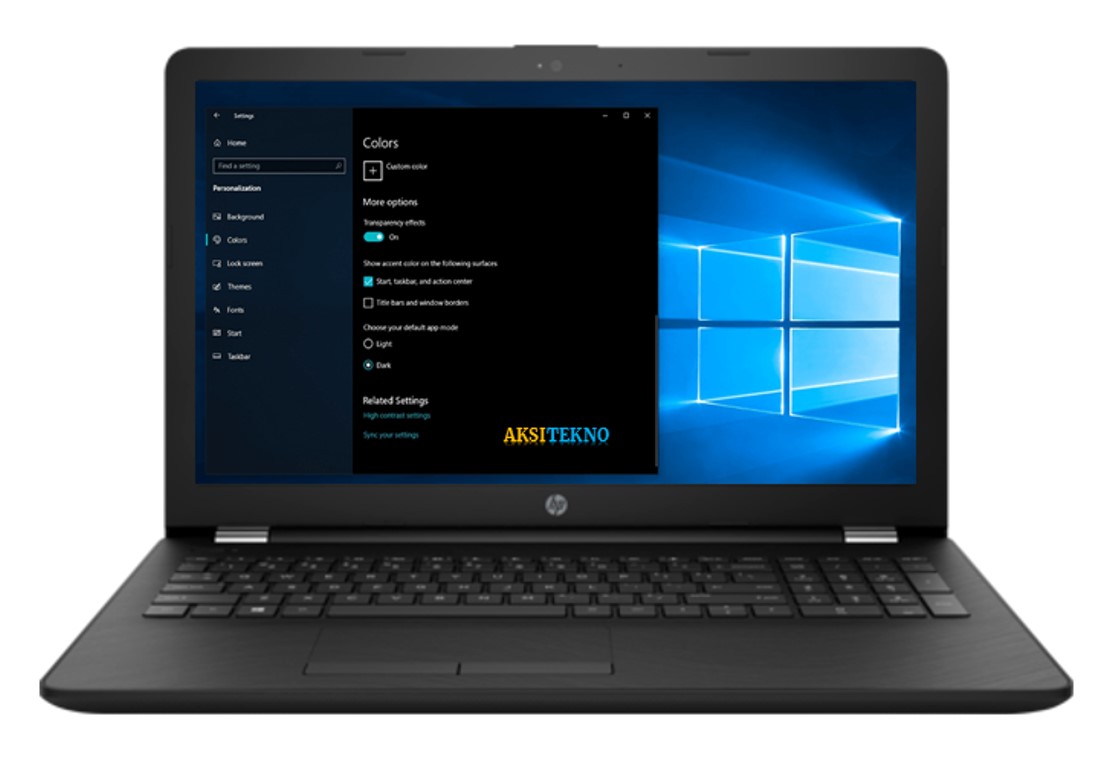
Khusus untuk Windows 10, sebuah pembaruan terkini memungkinkan Anda mengubah tampilan file explorer dari default menjadi gelap atau dalam dark mode.
Namun bukan hanya di File Explorer saja, perubahan tampilan dari default ke gelap juga terjadi pada beberapa aplikasi bawaan seperti Micoroft Store dan lain-lain.
Berikut langkah-langkah mengubah jadi dark mode:
- Pertama-tama tekan tombol start menu yang ada di pojok kiri bawah, kemudian pilih opsi settings atau pengaturan
- Lalu muncul jendela settings, klik Personalization untuk background, lock screen dan colours.
- Nah pada jendela Personalization, akan ada beberapa hal yang harus kita set. Pada tab colours, aktifkan opsi dark pada “choose your default app mode”
- Maka tampilan settings akan otomatis berubah menjadi gelap alias dark mode telah aktif. Beralihlah ke file explorer, hal yang sama juga akan terjadi. Tampilan File Explorer akan berubah menjadi gelap.
Demikian beberapa tips untuk memaksimalkan Windows Explorer di Windows 10.
Anda bisa mencobanya pada laptop atau PC Anda yang sudah mengalami berbagai pembaruan di Windows 10 tersebut.
Selamat mencoba, semoga bermanfaat!
Rekomendasi:
- Aktivasi Windows 8.1 Proses aktivasi Windows 8.1 harus dilakukan ketika Anda sudah selesai melakukan penginstalan Windows 8. Untuk dapat menggunakan fitur yang ditawarkan dari Windows secara legal dan penuh, maka Anda membutuhkan product…
- Net Framework 3.5 Windows 10 Net framework menjadi komponen krusial dalam menjalankan aplikasi pada Windows. Cara instal Net Framework 3.5 Windows 10 yang dilakukan secara offline ini bisa dilakukan dengan cara yang sangat mudah dan…
- Perbedaan Linux dan Windows Linux dan Windows menjadi sistem operasi pada komputer yang mana keduanya memiliki banyak kesamaan. Namun perbedaan Linux dan Windows terletak pada Linux menggunakan open source sehingga Linux bisa digunakan secara…
- Cara Mengaktifkan Kamera Laptop Cara Mengaktifkan Kamera Laptop Windows 10 Mengaktifkan kamera laptop pada Windows 10 sebenarnya hanya membutuhkan dua langkah saja yakni menginstal driver kamera laptop dan membuka aplikasi kamera yang ada di…
- Cara Cek Bit Laptop Cara Cek Bit Laptop Melalui System Properties Cara pertama untuk melihat bit laptop yaitu melalui system properties. Pada System Properties tersedia mengenai informasi sistem operasi yang digunakan pada laptop Anda.…
- Cara Instal VirtualBox VirtualBox adalah perangkat lunak virtualisasi yang populer dan kuat yang memungkinkan Anda menjalankan sistem operasi tambahan di dalam sistem operasi yang sudah ada. Apakah Anda ingin mencoba sistem operasi baru,…
- Cara Memperbaiki Keyboard Laptop Hampir semua orang terutama yang berprofesi sebagai pegawai kantoran, mahasiswa dan juga pelajar, memiliki laptop sebagai prasarana dalam menyelesaikan tugas yang dimilikinya. Akan tetapi banyak permasalahan yang sering terjadi pada…
- Cara Melihat Product Key Windows 10 Terkadang Anda membutuhkan product key pada Windows 10 yang Anda gunakan untuk berbagai macam kepentingan. Akan tetapi, product ini tidak dapat diakses begitu saja karena merupakan salah satu identitas dari…
- Shareit untuk Laptop Shareit ternyata tidak hanya digunakan untuk smartphone saja, karena untuk laptop juga bisa menggunakan shareit untuk berbagai data maupun file. Shareit untuk laptop memang sangat dibutuhkan. Terlebih lagi aplikasi ini…
- Windows Script Host Access Is Disabled WSH atau Windows Script Host adalah fitur bawaan Microsoft yang digunakan untuk pelaksanaan di komputer misalnya seperti VB dan Java. Pada saat WSH padahal berada dalam kondisi mati atau disable…
- Cara Mengubah JPG Ke PDF Saat ini sudah banyak format dokumen yang bisa dirubah dalam kurun waktu beberapa menit saja. Hal ini tentu saja didukung oleh majunya teknologi yang hadir saat ini. Contohnya cara mengubah…
- Cara Download Lagu Cara download lagu lewat Youtube bisa kita coba karena Youtube sebagai sosial media yang membagikan video juga bisa membagikan file audio seperti lagu. Biasanya, lagu yang ada di Youtube masuk…
- Cara Mematikan Laptop Dalam era teknologi seperti saat ini, laptop merupakan salah satu perangkat keras yang sangat dibutuhkan. Dengan adanya laptop ini, Anda dapat merasakan penggunaan PC atau komputer dengan bentuk yang lebih…
- Cara Membersihkan Virus di Laptop Virus atau Malware pada laptop selalu memberi masalah tersendiri bagi performa laptop yang Anda gunakan. Selain bisa menyebabkan kerusakan pada sistem, virus atau Malware pun akan menjadikan kinerja laptop Anda…
- Cara Mengedit File Pdf PDF atau merupakan singkatan dari Portable Document Format saat ini sering kita gunakan sebagai pilihan jenis file untuk dokumen apapun. Apa Anda sedang mencari cara mengedit file pdf yang merupakan…
- Cara Mengganti Wallpaper Laptop Cara Mengganti Wallpaper Laptop dengan Gambar Mengganti Wallapaper di Laptop atau PC dapat dilakukan dengan mudah. Salah satu wallpaper yang sering dipakai adalah wallpaper gambar. Pengguna laptop sangat sering memasang…
- Cara Convert PDF ke Word PDF merupakan sebuah format file yang berbasis text. Format ini banyak digunakan oleh e-book karena lebih aman dan dapat dibuka pada berbagai perangkat tanpa adanya perubahan tampilan file tersebut. Namun,…
- Cara Recovery Windows 10 Dapat dikatakan bahwa Windows merupakan sistem operasi yang banyak digunakan untuk saat ini. Salah satu versi yang sangat digemari adalah Windows 10. Akan tetapi, sistem operasi tersebut terkadang memiliki masalah…
- Cara Mengecilkan File Pdf Salah satu format dokumen yang paling banyak digunakan yaitu PDF, terutama perihal publikasi resmi, baik itu pada perangkat Windows maupun Android. Namun sayangnya ada beberapa kendala yang menjadikan file PDF…
- Aplikasi Edit Video Vlog Apakah Anda salah seorang penonton setia chanel YouTube? Jika iya, maka Anda bisa melihat beragam konsep video yang berbeda-beda. Ada yang terlihat masih amatiran dan tampak profesional. Hal ini berkaitan…
- Cara Mengatasi Laptop Hang Cara Mengatasi Laptop Hang Saat Baru Dinyalakan Sering kali, saat sedang menyalakan laptop, tiba-tiba laptop mengalami hang saat sedang masuk Windows. Laptop yang mengalami hang saat baru dinyalakan tersebut bisa…
- Cara Membuat Kartu Nama Pastinya Anda sudah asing lagi dengan yang namanya kartu nama. Ataupun Anda juga pernah mendapatkan sebuah kartu nama dari suatu instansi atau seseorang secara personal. Kartu nama ini merupakan sebuah…
- Cara Aktivasi Windows 10 Windows 10 adalah sistem operasi terbaru dari Microsoft dan banyak digunakan oleh pengguna komputer di seluruh dunia. Aktivasi Windows 10 diperlukan agar Anda dapat mengakses semua fitur dan fungsi yang…
- Cara Cek Nomor HP Sendiri Apakah Anda pernah kehilangan nomor telepon Anda sendiri, atau bahkan lupa nomor HP Anda? Jangan khawatir, karena sekarang ini banyak cara mudah untuk mengetahui nomor sendiri, terutama bagi pengguna provider…
- USB OTG Kabel USB OTG atau On The Go adalah jenis alat yang digunakan untuk melakukan transfer data yang dilakukan dari flashdisk secara langsung ke bagian smartphone. Untuk OTG ini bisa memindahkan…
- Flashdisk OTG Saat ini Anda akan menemukan fasilitas berupa USB OTG, yang mana melalui inilah Anda bisa melakukan berbagai transfer data secara langsung dari flashdisk tanpa menggunakan komputer. Semenjak kehadiran flashdisk OTG…
- Cara Sharing Printer Pernah mendengar istilah sharing printer? Jika belum, perlu diketahui sharing printer adalah cara menghubungkan printer dengan beberapa komputer yang berada dalam satu jaringan. Dengan metode sharing printer, maka beberapa komputer…
- Cara Masuk BIOS Laptop HP dan Lenovo Anda pasti sering mendengar BIOS untuk laptop yang digunakan untuk melakukan pengaturan. Pada laptop HP, Ada cara tersendiri untuk mengakses BIOS ketimbang laptop-laptop lainnya. Cara masuk BIOS Laptop HP dan…
- Cara Cek Kuota XL XL adalah salah satu operator seluler terbesar di Indonesia. Sebagai pelanggan XL, kamu pasti ingin tahu berapa sisa kuota yang kamu miliki agar tidak kehabisan saat sedang mengakses internet. Nah,…
- Cara Root Android Apabila Anda memiliki laptop atau PC, Anda bisa melakukan root untuk Android Anda. Namun ternyata, selain melakukan root di laptop atau PC, ternyata cara root android juga bisa dilakukan dengan…

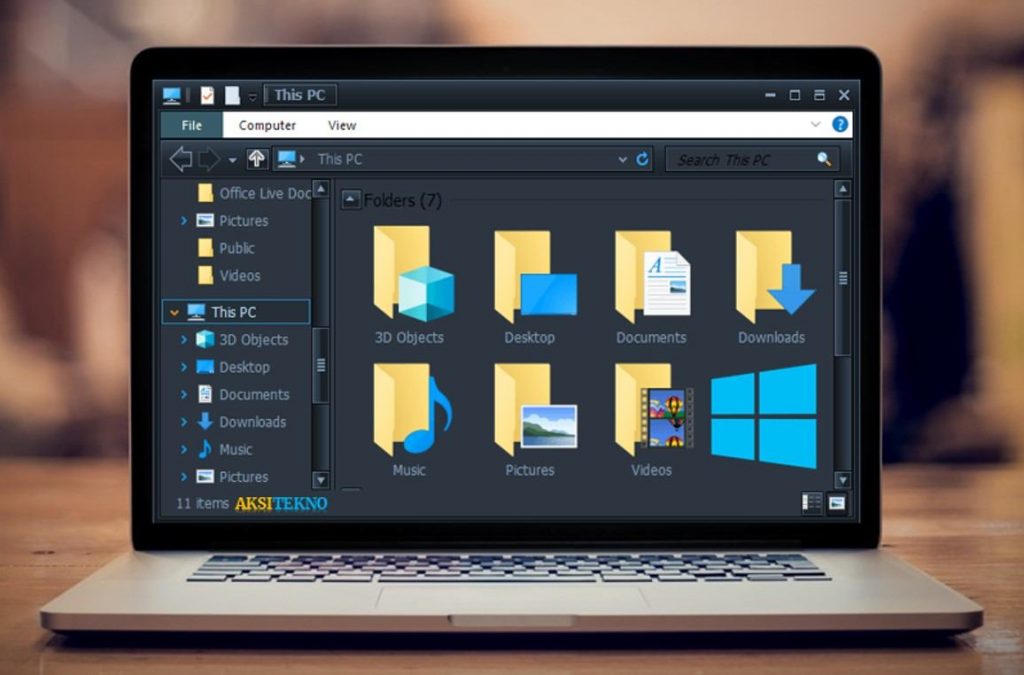
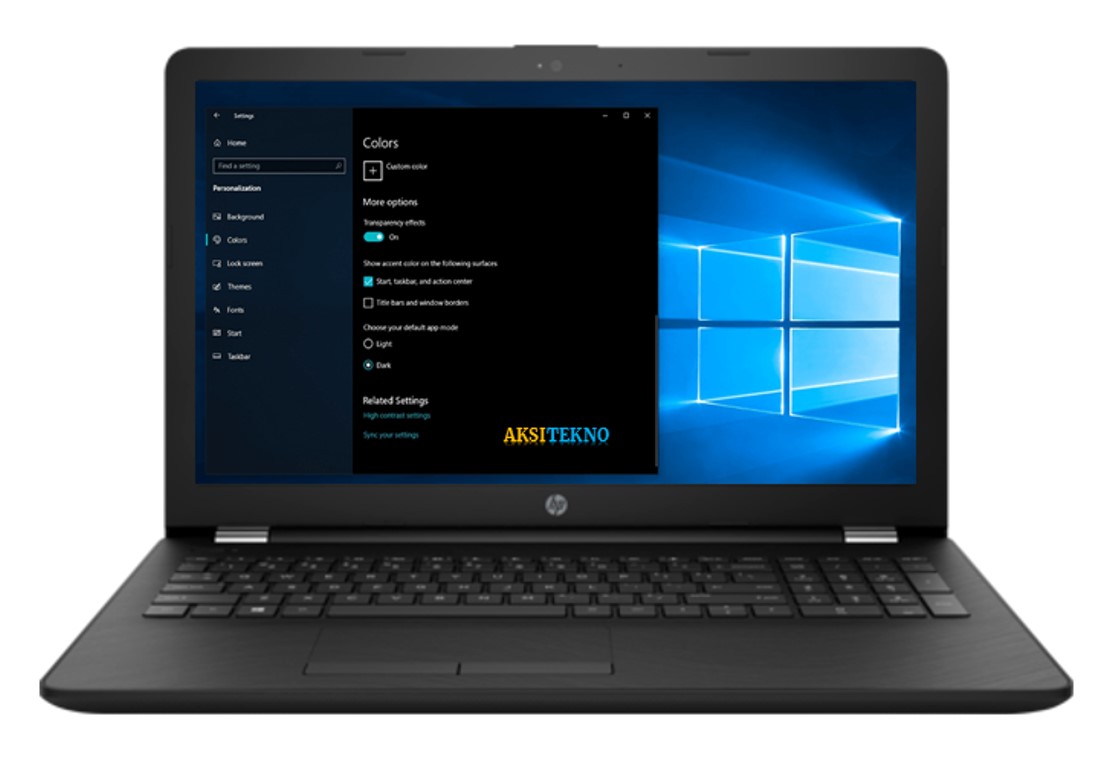
 Aksitekno Situs Berita Tekno No. #1 di Indonesia
Aksitekno Situs Berita Tekno No. #1 di Indonesia