Terkadang Anda membutuhkan product key pada Windows 10 yang Anda gunakan untuk berbagai macam kepentingan.
Akan tetapi, product ini tidak dapat diakses begitu saja karena merupakan salah satu identitas dari komputer. Untuk itu, Anda tidak perlu bingung lagi.
Berikut ini beberapa cara melihat product key Windows 10 yang dapat Anda lakukan.
Cara Melihat Product Key Windows 10 dengan Menggunakan NirSoft ProduKey
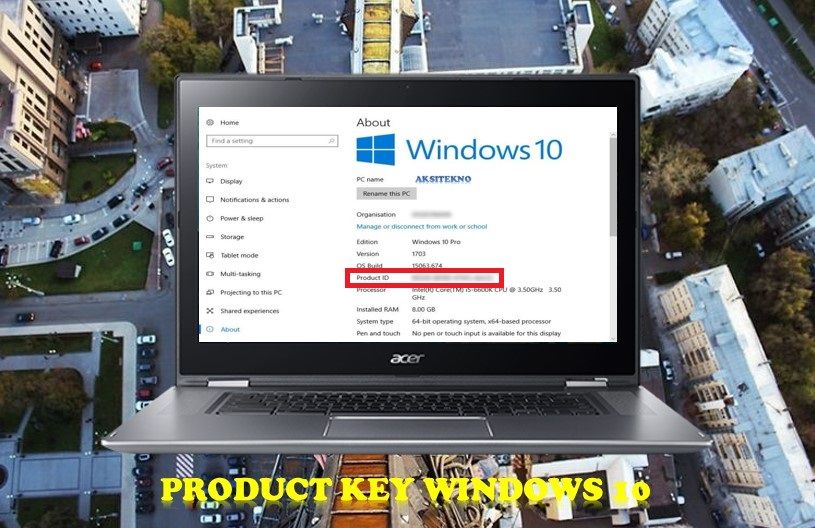
Cara pertama yang dapat Anda coba untuk melihat product key Windows 10, adalah dengan menggunakan bantuan aplikasi yang bernama NirSoft ProduKey.
NirSoft ProduKey tersebut, merupakan sebuah aplikasi khusus yang dibuat untuk melihat berbagai macam product key dalam komputer, termasuk Windows 10 Anda. Maka dari itu, langsung saja berikut cara menggunakannya.
- Hal pertama yang perlu untuk Anda lakukan, tentunya adalah mendownload aplikasi NirSoft ProduKey terlebih dahulu.
- Setelah proses download selesai, maka ekstrak dan Anda dapat langsung membuka aplikasi tersebut.
- Ketika aplikasi ini berjalan, maka semua daftar aplikasi dan juga sistem operasi akan muncul lengkap dengan product key yang digunakan.
- Namun perlu untuk Anda ingat, bahwa Anda harus mematikan Antivirus terlebih dahulu sebelum menjalankan NirSoft ProduKey ini. Hal ini dikarenakan Antivirus akan mendeteksi aplikasi ini sebagai virus, karena mengambil product key akan dianggap sebagai suatu hal yang dapat mengancam sistem.
Cara Melihat Product Key Pada Windows 10 dengan Menggunakan Magical Jelly Bean KeyFinder
Aplikasi lain yang dapat Anda coba untuk melihat product key pada Windows 10 yang digunakan, yakni bernama Magical Jelly Bean KeyFinder.
Software yang satu ini memiliki fungsi yang sama dengan NirSoft ProduKey, yang berfungsi untuk melihat product key dari aplikasi yang digunakan.
Berikut ini cara untuk menggunakan Magical Jelly Bean KeyFinder.
- Pertama, tentunya Anda harus mendownload aplikasi yang bernama Magical Jelly Bean KeyFinder terlebih dahulu.
- Sama halnya seperti NirSoft ProduKey, Anda juga harus mematikan Antivirus yang digunakan pada komputer Anda karena software ini akan dianggap sebagai Antivirus.
- Setelah itu, ekstrak Magical Jelly Bean KeyFinder dan jalankan aplikasi tersebut.
- Nantinya, halaman yang akan muncul pertama kali adalah Licence Agreement. Anda perlu mengubah menjadi “accept the agreement”, lalu klik pada opsi next untuk masuk ke tahapan yang berikutnya.
- Dalam jendela yang selanjutnya, silahkan Anda memilih lokasi dari instalasi yang dikehendaki. Anda dapat langsung mengklik next, jika tidak ingin mengubah lokasi instalasinya.
- Jendela yang selanjutnya, akan menyuguhkan tambahan tugas yang bisa Anda buat. Setelah menyesuaikan tugas tambahan tersebut, klik pada opsi next.
- Pada jendela “Ready to Install”, Anda dapat langsung mengklik opsi Install untuk memulai proses instalasi aplikasi yang satu ini.
- Jika proses instalasi sudah selesai maka, centang pada kotak “Lauch KeyFinder” dan klik pada opsi “Finish”.
- Setelah itu, aplikasi Magical Jelly Bean KeyFinder ini akan terbuka secara otomatis. Dalam kotak pada bagian kanan, akan muncul beberapa aplikasi yang terinstal pada Windows 10 Anda beserta product key-nya, termasuk juga dengan sistem operasi Windows 10 yang digunakan.
Cara Melihat Product Key Windows 10 Tanpa Software
Jika Anda tidak mau kerepotan untuk mendownload sofware guna melihat product key yang digunakan pada Windows 10 pada komputer Anda, maka Anda dapat mencoba cara yang satu ini.
Walaupun terbilang simpel dan mudah untuk dilakukan, namun Anda tetap harus melakukannya dengan benar agar tidak terjadi kesalahan.
Untuk itu, berikut ini penjelasannya.
- Langkah pertama yang dapat Anda lakukan, yakni dengan mengklik menu dengan logo Windows yang ada di bagian pojok kanan bawah.
- Kemudian pilih pada menu search yang posisinya berada di bagian desktop bar, tepatnya ada di sebelah tombol Start.
- Setelah itu, ketik “Activation” pada kolom search tersebut. Nantinya menu Activation akan tampil.
- Ketika menu Activation sudah tampil, Anda sudah dapat melihat deretan kode angka dalam keterangan product key. Itulah lokasi dari angka product key yang digunakan pada Windows 10 Anda.
Cara Melihat Product Key Windows 10 dengan CMD
Selain kedua cara di atas, sebenarnya Anda dapat melihat product key yang digunakan pada Windows 10 Anda dengan menggunakan CMD atau Command Prompt.
Anda perlu melakukan langkah-langkah dalam melihat product key ini dengan hati-hati agar tidak terjadi kesalahan.
Maka dari itu, berikut cara untuk melihat product key Windows 10 dengan menggunakan CMD.
- Pertama, tentunya Anda perlu membuka CMD atau Command Prompt. Caranya dengan mengklik kanan pada Start Menu dan memilih opsi “Command Prompt (Admin)”. Selain itu, Anda juga dapat mengklik Start Menu kemudian mengetikkan “CMD” lalu klik pada pilihan teratas dan tekan enter.
- Setelah Anda menekan enter, nantinya CMD atau Command Prompt akan menampilkan product key yang berupa deretan angka alphanumeric yang saat ini Anda gunakan.
Dengan beberapa cara untuk melihat product key pada Windows 10 di atas, tentunya Anda sudah tidak perlu khawatir lagi jika suatu saat Anda membutuhkan product key ini.
Anda juga tidak perlu kerepotan mencari product key di internet ataupun DVD dari Windows 10 tersebut.
Rekomendasi:
- Cara Agar USB Terbaca di Komputer Salam, Sobat Aksitekno! Pernahkah kamu mengalami masalah saat mencoba mengakses data yang tersimpan di USB di komputermu? USB (Universal Serial Bus) merupakan salah satu perangkat penyimpan data eksternal yang paling…
- Cara Aktivasi Windows 11 Sistem Operasi Terbaru dari… Dalam era digital saat ini, sistem operasi telah menjadi bagian integral dari kehidupan sehari-hari kita. Salah satu sistem operasi yang paling populer adalah Windows, yang dikembangkan oleh Microsoft. Pada tahun…
- VPN Windows 10 Mungkin sebagian besar dari Anda sudah mengetahui apa itu VPN. VPN atau singkatan dari Virtual Private Network ini, merupakan sebuah perangkat lunak yang dapat digunakan untuk mengakses internet dengan menggunakan…
- Aplikasi Desain Belakangan ini, dunia desain semakin diminati oleh banyak orang. Dari anak muda hingga orang dewasa, merasa senang untuk menekuni hobi yang satu ini. Tentunya hal ini yang membuat banyak bermunculan…
- Aktivasi Windows 8.1 Proses aktivasi Windows 8.1 harus dilakukan ketika Anda sudah selesai melakukan penginstalan Windows 8. Untuk dapat menggunakan fitur yang ditawarkan dari Windows secara legal dan penuh, maka Anda membutuhkan product…
- Cara Merekam Layar Laptop Salah satu aktivitas yang sering kali dilakukan oleh para konten kreator seperti youtuber yaitu merekam layar PC atau laptop ketika membuat tutorial video atau merekam ketika sedang bermain game. Cara…
- Aplikasi Membuat CV Dalam proses melamar pekerjaan, CV merupakan salah satu hal wajib yang tidak boleh disepelekan. Namun kini sudah tidak zaman lagi ketika Anda membuat CV yang hanya berwarna hitam putih saja.…
- Cara Screenshot di Laptop Kata screenshot tentu sudah tidak asing lagi bagi sebagian besar orang. Untuk yang belum tahu, screenshot merupakan sebuah aktivitas pengambilan gambar yang dilakukan pada device elektronik seperti smartphone da laptop.…
- Nonton Drama Korea Drama Korea memang sudah tidak asing lagi bagi masyarakat Indonesia. Tidak sedikit pula masyarakat Indonesia menggemari drama dari negeri ginseng ini. Hal ini dikarenakan alur cerita yang dimiliki drama korea…
- Cara Instal Windows 7 Bagi orang awam, instalasi sistem operasi seperti Windows mungkin terdengar menakutkan dan sulit. Nyatanya, Anda dapat mengikut cara instal Windows 7 dengan mudah lewat berbagai tutorial yang tersebar di internet.…
- Cara Melacak No HP Perkembangan dunia teknologi yang kian pesat membuat berbagai macam hal yang dahulu dianggap tidak mungkin menjadi mungkin. Sebut saja berkomunikasi jarak jauh via suara, bertatap muka meskipun berada di tempat…
- USB Hub Terbaik USB Hub sangat dibutuhkan sebagai alat untuk menghubungkan pada perangkat lain dengan komputer. Perangkat yang dihubungkan pada komputer tidak hanya mouse maupun flashdisk saja. Akan tetapi banyak perangkat lain yang…
- Cara Recovery Windows 10 Dapat dikatakan bahwa Windows merupakan sistem operasi yang banyak digunakan untuk saat ini. Salah satu versi yang sangat digemari adalah Windows 10. Akan tetapi, sistem operasi tersebut terkadang memiliki masalah…
- Cara Aktivasi Windows 7 Windows 7 ternyata masih juga banyak digunakan oleh masyarakat walaupun saat ini sudah Windows 10. Sementara untuk Windows 7 ini menjadi sistem operasi keluarga Windows paling populer terutama untuk Windows…
- Cara Mengaktifkan Bluetooth di Laptop Perangkat pada laptop yang paling banyak digunakan oleh penggunanya yaitu bluetooth. Fitur inilah yang dapat menghubungkan perangkat yang dimilikinya dengan perangkat lain, baik itu laptop, smartphone, komputer maupun perangkat yang…
- Cara Mendownload Video Mendownload video merupakan salah satu alternatif terbaik yang bisa Anda lakukan untuk menghindari pemborosan kuota akibat menonton video yang sama berulang-ulang dengan kuota internet. Cara mendownload video pun sangat beragam.…
- Cara Melihat Spesifikasi Laptop Cara melihat spesifikasi laptop dapat dilakukan dengan cara yang sangat mudah. Namun sayangnya ada beberapa orang yang ternyata tidak mengetahui mengenai tata cara melihat spesifikasi komputer atau laptop yang dimilikinya.…
- Webcam Logitech Webcam merupakan sebuah perangkat berupa sejenis kamera digital yang dapat dihubungkan dengan laptop ataupun PC. Perangkat satu ini, memiliki kegunaan utama untuk mengirimkan gambar ke seluruh dunia secara live. Dari…
- Cara Aktivasi Windows 10 Windows 10 adalah sistem operasi terbaru dari Microsoft dan banyak digunakan oleh pengguna komputer di seluruh dunia. Aktivasi Windows 10 diperlukan agar Anda dapat mengakses semua fitur dan fungsi yang…
- Cara Menghilangkan Virus Shortcut Virus merupakan salah satu hal yang sangat tidak disukai oleh para pengguna PC atau laptop. Bagi para pengguna PC atau laptop, virus ini adalah hal yang wajib untuk dibasmi. Padahal,…
- Cara Cek Nomor HP Sendiri Apakah Anda pernah kehilangan nomor telepon Anda sendiri, atau bahkan lupa nomor HP Anda? Jangan khawatir, karena sekarang ini banyak cara mudah untuk mengetahui nomor sendiri, terutama bagi pengguna provider…
- Net Framework 3.5 Windows 10 Net framework menjadi komponen krusial dalam menjalankan aplikasi pada Windows. Cara instal Net Framework 3.5 Windows 10 yang dilakukan secara offline ini bisa dilakukan dengan cara yang sangat mudah dan…
- Cara Cek Kuota 3 Tri merupakan salah satu provider telekomunikasi yang cukup populer di Indonesia. Banyak orang memilih menggunakan Tri karena paket internet yang murah dan terjangkau. Namun, sebelum Anda terus menggunakan layanan Tri,…
- Cara Upgrade Windows 7 Ke Windows 10 Bagi Anda yang merasa bosan dengan Windows 7 dan ingin melakukan upgrade ke Windows 10, maka Anda bisa melakukannya dengan mudah. Sementara untuk Windows 7 adalah sistem operasi paling banyak…
- Cara Mengembalikan File yang Terhapus Menghapus file penting, baik yang disengaja maupun tidak, tentu pernah Anda lakukan. Kejadian seperti itu tentu menjadi momen yang sangat menjengkelkan. Terlebih lagi jika file tersebut sedang Anda butuhkan. Jika…
- Cara Membuat Bootable Flashdisk Saat melakukan instalasi Windows untuk melakukan Bootable flashdisk menjadi hal yang direkomendasikan, karena cara ini sangat aman. Namun sebelumnya Anda harus tahu cara membuat bootable flashdisk terlebih dulu. Bootable ini…
- Cara Mematikan Laptop Dalam era teknologi seperti saat ini, laptop merupakan salah satu perangkat keras yang sangat dibutuhkan. Dengan adanya laptop ini, Anda dapat merasakan penggunaan PC atau komputer dengan bentuk yang lebih…
- Cara Membuat Kartu Nama Pastinya Anda sudah asing lagi dengan yang namanya kartu nama. Ataupun Anda juga pernah mendapatkan sebuah kartu nama dari suatu instansi atau seseorang secara personal. Kartu nama ini merupakan sebuah…
- Situs Download Film Menonton film merupakan salah satu cara terbaik untuk mengisi waktu luang. Selain mampu menghilangkan rasa bosan, dengan menonton film juga dapat menambah pengetahuan. Namun sayangnya menonton film di bioskop membutuhkan…
- Download Lagu Mendengarkan musik memang menjadi sebuah kegiatan yang menyenangkan. Kegiatan yang melibatkan download lagu atau instrumen yang dapat dilakukan dimanapun, kapanpun, dan dengan siapapun. Musik memang telah diketahui menjadi sarana untuk…
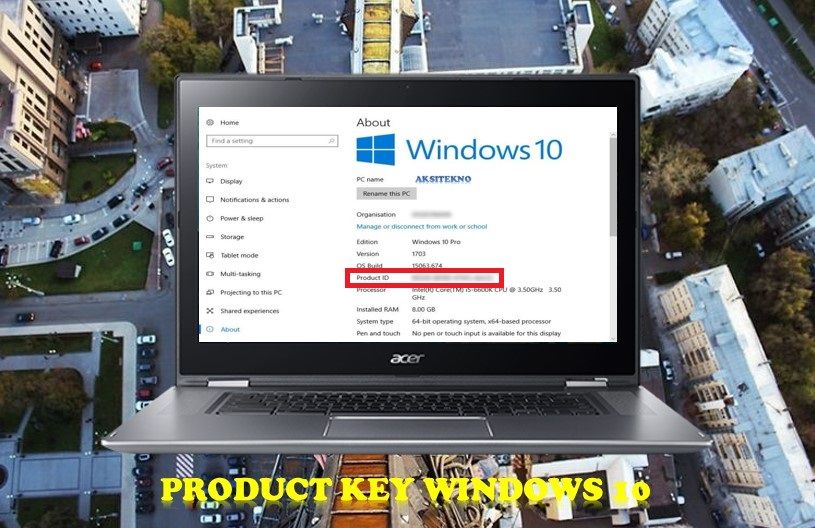
 Aksitekno Situs Berita Tekno No. #1 di Indonesia
Aksitekno Situs Berita Tekno No. #1 di Indonesia