Dalam era digital saat ini, sistem operasi telah menjadi bagian integral dari kehidupan sehari-hari kita. Salah satu sistem operasi yang paling populer adalah Windows, yang dikembangkan oleh Microsoft. Pada tahun 2021, Microsoft merilis versi terbaru dari sistem operasi mereka, yaitu Windows 11. Dengan fitur-fitur baru dan tampilan yang lebih segar, Windows 11 telah menarik minat banyak pengguna komputer di seluruh dunia.
Namun, untuk dapat mengakses semua fitur dan fungsi yang ditawarkan oleh Windows 11, pengguna harus mengaktifkan lisensi mereka. Aktivasi Windows 11 akan memastikan bahwa sistem operasi berfungsi secara optimal dan memungkinkan akses ke pembaruan keamanan dan fitur terbaru yang disediakan oleh Microsoft. Dalam artikel ini, kami akan memberikan panduan lengkap tentang cara mengaktifkan Windows 11 agar Anda dapat memaksimalkan pengalaman menggunakan sistem operasi terbaru ini.
1. Apa itu Windows 11?
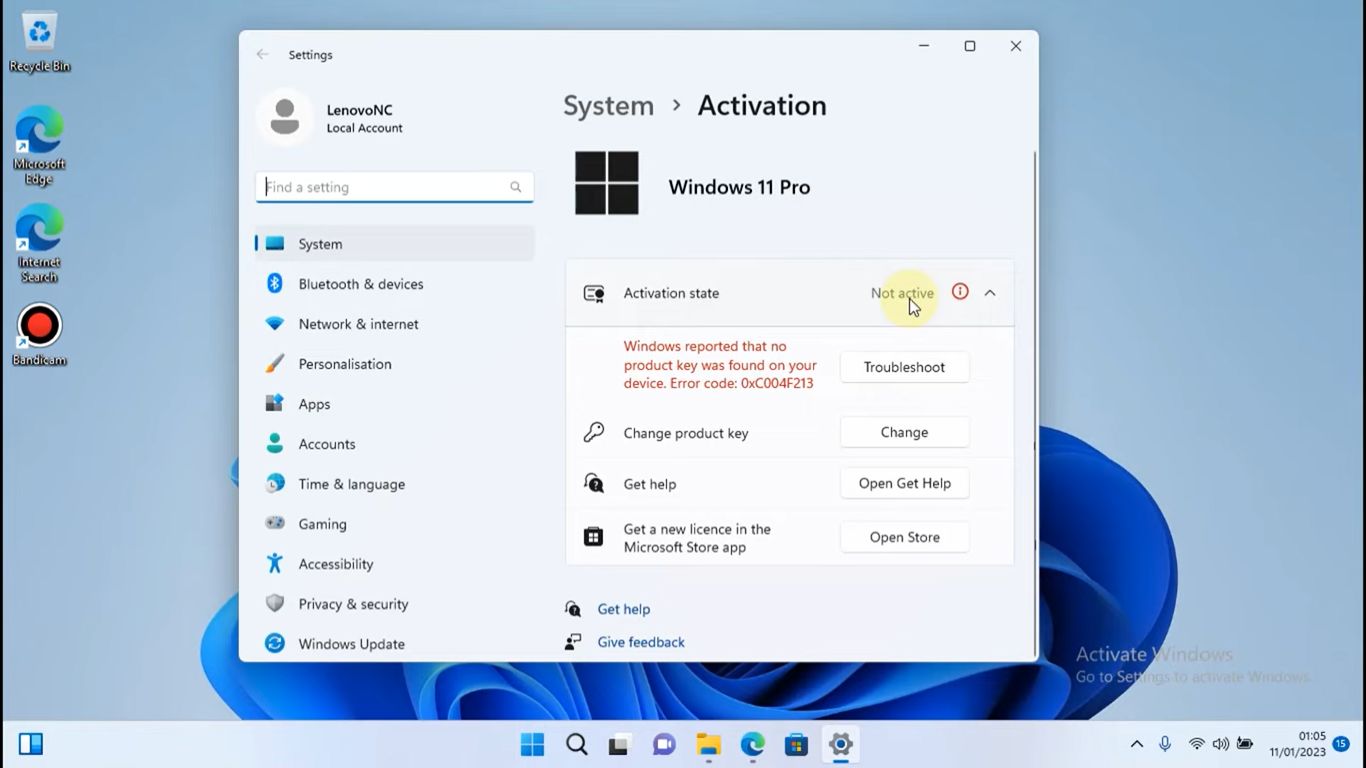
Fitur dan Perubahan Utama
Windows 11 adalah sistem operasi terbaru yang dikembangkan oleh Microsoft. Dirilis pada tahun 2021, Windows 11 menawarkan sejumlah fitur baru yang dirancang untuk meningkatkan produktivitas dan pengalaman pengguna. Beberapa fitur dan perubahan utama yang dapat ditemukan di Windows 11 meliputi:
– Antarmuka Pengguna yang Segar : Windows 11 menampilkan desain antarmuka pengguna yang lebih modern dan segar. Tampilan yang diperbarui termasuk Menu Start yang diposisikan di tengah, bilah tugas yang disesuaikan, dan jendela aplikasi dengan sudut yang lebih melengkung.
– Snap Layouts dan Snap Groups : Fitur ini memungkinkan pengguna dengan mudah mengatur dan mengelompokkan jendela aplikasi. Snap Layouts memungkinkan tata letak jendela yang presisi, sementara Snap Groups memungkinkan pengguna menyimpan dan mengakses grup aplikasi yang terbuka dengan cepat.
– Desktops Virtual : Windows 11 memperkenalkan fitur Desktops Virtual yang memungkinkan pengguna membuat desktop tambahan untuk mengatur dan memisahkan tugas yang berbeda. Pengguna dapat dengan mudah beralih antara desktop yang berbeda untuk meningkatkan produktivitas.
– Microsoft Store yang Diperbarui : Microsoft Store di Windows 11 telah mengalami pembaruan signifikan, termasuk antarmuka yang lebih intuitif dan lebih banyak aplikasi yang tersedia. Microsoft juga memperkenalkan dukungan untuk aplikasi Android melalui Microsoft Store.
Keuntungan Menggunakan Windows 11
Menggunakan Windows 11 memberikan sejumlah keuntungan bagi pengguna. Berikut adalah beberapa manfaat utama yang dapat Anda nikmati dengan mengaktifkan Windows 11:
– Fitur Terbaru dan Pembaruan Keamanan : Windows 11 memastikan Anda dapat mengakses semua fitur terbaru dan pembaruan keamanan yang disediakan oleh Microsoft. Dengan menjaga sistem operasi Anda diperbarui, Anda dapat memastikan keamanan perangkat Anda dari ancaman yang terus berkembang.
– Peningkatan Produktivitas : Windows 11 hadir dengan berbagai fitur baru yang dirancang untuk meningkatkan produktivitas pengguna. Dari Snap Layouts yang memudahkan pengaturan jendela aplikasi hingga Desktops Virtual yang memungkinkan organisasi yang lebih baik, Windows 11 membantu Anda bekerja lebih efisien.
– Kompatibilitas dan Dukungan : Meskipun Windows 11 merupakan pembaruan dari Windows 10, Microsoft telah memastikan kompatibilitas dengan perangkat keras yang ada. Selain itu, Windows 11 juga disertai dengan dukungan jangka panjang, sehingga Anda dapat mengandalkan sistem operasi ini untuk jangka waktu yang lama.
– Tampilan yang Lebih Modern : Windows 11 membawa perubahan desain yang signifikan, memberikan antarmuka pengguna yang lebih modern dan segar. Dengan peningkatan visual dan penyesuaian antarmuka, Windows 11 memberikan pengalaman pengguna yang menyenangkan dan menarik.
2. Persyaratan Sistem untuk Windows 11
Sebelum Anda dapat mengaktifkan Windows 11, penting untuk memastikan bahwa perangkat Anda memenuhi persyaratan sistem yang ditetapkan oleh Microsoft. Berikut adalah beberapa persyaratan utama yang perlu dipenuhi:
Prosesor yang Didukung
Windows 11 membutuhkan prosesor dengan arsitektur 64-bit yang mampu menjalankan instruksi “NX” (No-eXecute) dan “SMEP” (Supervisor Mode Execution Prevention). Sebagai rekomendasi, Microsoft menyebutkan bahwa prosesor Intel generasi ke-8 (Coffee Lake) atau yang lebih baru, dan prosesor AMD generasi ke-2 (Zen+) atau yang lebih baru, dapat mendukung Windows 11.
Memori dan Penyimpanan
– Memori : Windows 11 membutuhkan setidaknya 4 GB RAM. Namun, untuk pengalaman yang lebih baik, disarankan untuk memiliki 8 GB RAM atau lebih.
– Penyimpanan : Windows 11 memerlukan setidaknya 64 GB ruang penyimpanan pada hard drive atau SSD. Namun, disarankan untuk memiliki setidaknya 128 GB ruang penyimpanan untuk memberikan ruang yang cukup untuk aplikasi, pembaruan, dan file lainnya.
Kartu Grafis
Windows 11 memerlukan dukungan kartu grafis dengan DirectX 12 atau yang lebih baru. Kartu grafis harus mendukung driver dengan model WDDM 2.0 atau yang lebih baru. Pastikan kartu grafis Anda kompatibel dengan Windows 11 dan bahwa Anda memiliki driver terbaru yang kompatibel yang tersedia.
UEFI dengan Secure Boot
Secure Boot adalah fitur keamanan yang memastikan bahwa hanya perangkat lunak yang sah dan ditandatangani yang dapat dijalankan saat booting. Windows 11 memerlukan sistem yang mendukung UEFI (Unified Extensible Firmware Interface) dengan Secure Boot yang diaktifkan. Pastikan perangkat Anda mendukung fitur ini dan bahwa Secure Boot diaktifkan di BIOS atau UEFI Anda.
Memenuhi persyaratan sistem ini akan memastikan bahwa perangkat Anda kompatibel dengan Windows 11 dan dapat menjalankan sistem operasi dengan baik. Jika perangkat Anda memenuhi persyaratan ini, Anda dapat melanjutkan untuk memperoleh salinan Windows 11 dan mengaktifkannya sesuai petunjuk berikutnya.
3. Memperoleh Salinan Windows 11
Sebelum Anda dapat mengaktifkan Windows 11, Anda perlu memperoleh salinan sistem operasi ini. Ada beberapa cara yang dapat Anda lakukan untuk memperoleh Windows 11, dan berikut adalah beberapa opsi yang tersedia:
Pembelian dari Microsoft Store
Anda dapat membeli lisensi Windows 11 secara langsung dari Microsoft Store. Kunjungi situs web resmi Microsoft dan cari halaman produk Windows 11. Di sana, Anda akan menemukan opsi untuk membeli lisensi Windows 11. Ikuti langkah-langkah yang diberikan untuk menyelesaikan pembelian, dan setelahnya Anda akan diberikan kunci lisensi yang dapat Anda gunakan untuk mengaktifkan Windows 11.
Peningkatan dari Windows 10 ke Windows 11
Jika Anda sudah memiliki lisensi Windows 10 yang sah, Anda mungkin memenuhi syarat untuk melakukan peningkatan gratis ke Windows 11. Microsoft telah menyediakan alat “PC Health Check” yang dapat Anda gunakan untuk memeriksa apakah perangkat Anda memenuhi syarat untuk peningkatan ke Windows 11. Jika perangkat Anda memenuhi syarat, Anda akan dapat melanjutkan dengan proses peningkatan dan mengaktifkan Windows 11 dengan lisensi Windows 10 yang ada.
Unduhan dari Situs Web Microsoft
Microsoft juga menyediakan opsi untuk mengunduh file ISO Windows 11 langsung dari situs web mereka. Anda dapat mengunjungi halaman unduhan Windows 11 di situs web Microsoft, dan dari sana, Anda dapat memilih versi Windows 11 yang sesuai dengan kebutuhan Anda. Setelah mengunduh file ISO, Anda dapat menggunakan alat seperti Rufus untuk membuat media instalasi bootable. Selanjutnya, Anda dapat menginstal Windows 11 dari media ini dan mengaktifkannya menggunakan lisensi yang valid.
Memperoleh salinan Windows 11 adalah langkah pertama yang penting sebelum Anda dapat melanjutkan dengan proses aktivasi. Pastikan Anda memperoleh salinan dari sumber yang resmi dan mematuhi hak cipta dan ketentuan penggunaan yang berlaku.
Aktivasi Windows 11 dengan KMSPico
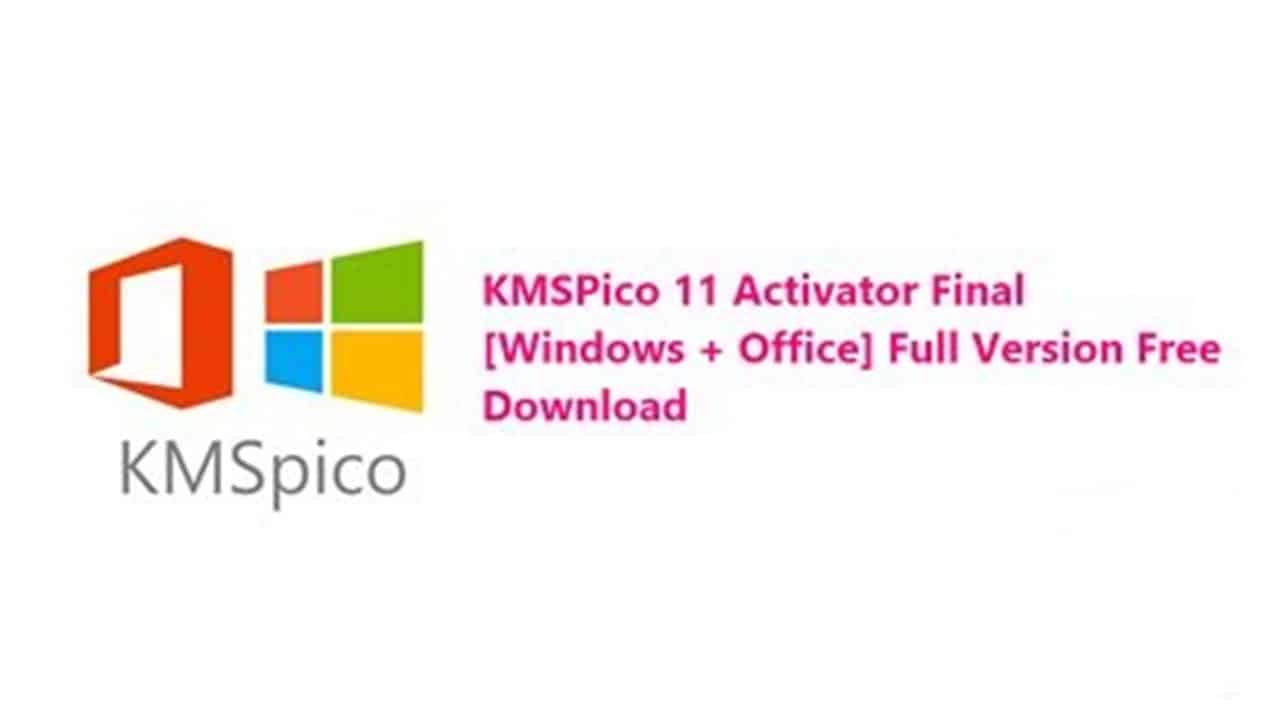
KMSPico adalah salah satu tool aktivasi yang populer digunakan untuk mengaktifkan versi Windows secara permanen. Namun, perlu diingat bahwa menggunakan KMSPico untuk mengaktivasi Windows 11 melanggar ketentuan lisensi Microsoft. Pengguna bertanggung jawab penuh atas penggunaan tool ini.
a. Unduh KMSPico
Langkah pertama adalah mengunduh KMSPico dari sumber yang terpercaya. Pastikan untuk mendapatkan versi terbaru agar kompatibel dengan Windows 11. Setelah unduhan selesai, ekstrak file zip tersebut ke dalam folder yang mudah diakses.
b. Nonaktifkan Antivirus
Sebelum menjalankan KMSPico, sebaiknya nonaktifkan sementara program antivirus yang terinstal di komputer. Beberapa program antivirus dapat mendeteksi KMSPico sebagai ancaman potensial dan menghapusnya. Pastikan untuk mengaktifkan kembali antivirus setelah proses aktivasi selesai.
c. Jalankan KMSPico
Setelah file KMSPico diekstrak, buka folder tersebut dan jalankan file KMSPico.exe sebagai administrator. Pengguna mungkin akan mendapatkan peringatan dari Windows Defender atau antivirus lainnya. Pilih opsi “I understand and accept” atau “Run anyway” untuk melanjutkan proses.
d. Aktivasi Windows 11
Pada jendela KMSPico, klik tombol “Activate Windows” untuk memulai proses aktivasi. Tunggu beberapa saat hingga proses selesai. Setelah aktivasi berhasil, pengguna akan melihat pesan sukses dan Windows 11 telah diaktivasi secara permanen.
Penting: Risiko Menggunakan KMSPico
Meskipun KMSPico dapat mengaktivasi Windows 11 dengan mudah, pengguna harus memahami risikonya. Penggunaan tool aktivasi seperti KMSPico melanggar ketentuan lisensi Microsoft. Aktivasi ilegal dapat menyebabkan kerugian hukum dan ketidakstabilan sistem operasi. Selain itu, pengguna juga berisiko mendapatkan malware atau virus dari sumber yang tidak terpercaya.
4. Aktivasi Windows 11 dengan Kunci Lisensi
Setelah Anda memperoleh salinan Windows 11, langkah selanjutnya adalah mengaktifkannya menggunakan kunci lisensi. Ada dua cara umum untuk mengaktifkan Windows 11 dengan kunci lisensi, yaitu menggunakan kunci lisensi baru atau menggunakan kunci lisensi Windows 10 yang ada. Berikut adalah panduan untuk kedua metode tersebut:
Menggunakan Kunci Lisensi Baru
Jika Anda telah membeli kunci lisensi Windows 11 baru, Anda dapat mengaktifkan Windows 11 menggunakan langkah-langkah berikut:
- Buka “Pengaturan” dengan mengklik ikon “Start” dan memilih opsi “Pengaturan” di menu Start.
- Di jendela Pengaturan, pilih opsi “Pembaruan & Keamanan”, lalu pilih “Aktivasi” di panel sebelah kiri.
- Di bagian Aktivasi, klik tombol “Ubah kunci produk” atau “Masukkan kunci” (tergantung pada versi Windows 11 yang Anda gunakan).
- Masukkan kunci lisensi Windows 11 baru yang Anda peroleh dalam kotak yang tersedia.
- Klik tombol “Berikutnya” dan tunggu proses verifikasi kunci lisensi.
- Setelah kunci lisensi divalidasi, Windows 11 akan diaktifkan menggunakan kunci lisensi baru tersebut.
Menggunakan Kunci Lisensi Windows 10 yang Ada
Jika Anda telah menggunakan Windows 10 sebelumnya dan memiliki kunci lisensi Windows 10 yang sah, Anda dapat menggunakannya untuk mengaktifkan Windows 11 dengan langkah-langkah berikut:
- Buka “Pengaturan” dan pilih opsi “Pembaruan & Keamanan”, lalu pilih “Aktivasi”.
- Di bagian Aktivasi, klik tombol “Ubah kunci produk” atau “Masukkan kunci”.
- Masukkan kunci lisensi Windows 10 yang Anda miliki dalam kotak yang tersedia.
- Klik tombol “Berikutnya” dan tunggu proses verifikasi kunci lisensi.
- Setelah kunci lisensi divalidasi, Windows 11 akan diaktifkan menggunakan kunci lisensi Windows 10 yang ada.
Pastikan untuk memasukkan kunci lisensi dengan benar dan mengikuti instruksi yang muncul di layar selama proses aktivasi. Setelah Windows 11 diaktifkan, Anda akan dapat mengakses semua fitur dan fungsi yang ditawarkan oleh sistem operasi ini.
5. Aktivasi Windows 11 dengan Digital License
Aktivasi Windows 11 dengan digital license adalah salah satu metode yang memungkinkan Anda mengaktifkan sistem operasi tanpa perlu menggunakan kunci lisensi fisik. Dalam metode ini, aktivasi dapat dilakukan secara otomatis melalui akun Microsoft atau dengan menggunakan kunci lisensi digital yang diperoleh dari Windows 10. Berikut ini adalah langkah-langkah untuk mengaktifkan Windows 11 dengan digital license:
Aktivasi Otomatis Melalui Akun Microsoft
- Pastikan Anda telah masuk ke Windows 11 dengan akun Microsoft yang terhubung dengan lisensi digital.
- Buka “Pengaturan” dengan mengklik ikon “Start” dan memilih opsi “Pengaturan” di menu Start.
- Di jendela Pengaturan, pilih opsi “Pembaruan & Keamanan”, lalu pilih “Aktivasi” di panel sebelah kiri.
- Jika akun Microsoft Anda terhubung dengan lisensi digital yang valid, Windows 11 akan secara otomatis mengaktifkan sistem operasi.
- Tunggu beberapa saat saat Windows 11 memeriksa status aktivasi melalui akun Microsoft Anda.
- Setelah proses selesai, Anda akan melihat pesan yang mengkonfirmasi bahwa Windows 11 telah diaktifkan.
Aktivasi otomatis melalui akun Microsoft sangat praktis karena Anda tidak perlu memasukkan kunci lisensi secara manual. Pastikan Anda telah masuk ke Windows 11 dengan akun Microsoft yang terhubung dengan lisensi digital yang valid.
Menggunakan Kunci Lisensi Digital yang Diperoleh dari Windows 10
Jika Anda telah menggunakan Windows 10 dengan kunci lisensi digital, Anda dapat menggunakan kunci lisensi digital tersebut untuk mengaktifkan Windows 11. Berikut adalah langkah-langkahnya:
- Buka “Pengaturan” dengan mengklik ikon “Start” dan memilih opsi “Pengaturan” di menu Start.
- Di jendela Pengaturan, pilih opsi “Pembaruan & Keamanan”, lalu pilih “Aktivasi” di panel sebelah kiri.
- Klik opsi “Ubah kunci produk” di bawah bagian “Ubah produk key”.
- Masukkan kunci lisensi digital Windows 10 yang Anda peroleh sebelumnya.
- Klik tombol “Berikutnya” dan tunggu proses validasi.
- Setelah proses selesai, Windows 11 akan diaktifkan menggunakan kunci lisensi digital yang Anda masukkan.
Pastikan Anda memiliki kunci lisensi digital Windows 10 yang valid sebelum mencoba mengaktifkan Windows 11 menggunakan metode ini. Jika kunci lisensi digital tidak valid, Anda mungkin perlu mempertimbangkan opsi lain seperti menggunakan kunci lisensi fisik atau menghubungi dukungan teknis Microsoft untuk bantuan lebih lanjut.
Aktivasi Windows 11 dengan digital license memberikan kemudahan dalam mengaktifkan sistem operasi tanpa perlu menggunakan kunci lisensi fisik. Pastikan Anda mengikuti langkah-langkah dengan benar dan menggunakan kunci lisensi yang valid untuk mendapatkan aktivasi yang sukses.
6. Mengaktifkan Windows 11 menggunakan Perangkat KMS
Apa itu KMS dan Bagaimana Cara Kerjanya?
KMS (Key Management Service) adalah layanan aktivasi yang disediakan oleh Microsoft untuk mengaktifkan produk-produk mereka, termasuk Windows 11. KMS bekerja dengan menggunakan server KMS yang terhubung ke jaringan lokal dan mampu mengaktifkan beberapa komputer dalam jaringan secara massal.
Cara kerja KMS adalah sebagai berikut:
- Saat menginstal Windows 11, komputer akan mencoba menghubungi server KMS secara otomatis untuk mengaktifkan sistem operasi.
- Jika komputer berhasil terhubung ke server KMS dan memenuhi persyaratan aktivasi, maka Windows 11 akan diaktifkan.
- Setelah aktivasi berhasil, komputer akan memperoleh lisensi yang berlaku selama jangka waktu tertentu, biasanya 180 hari.
- Setelah jangka waktu tersebut berlalu, komputer akan secara otomatis menghubungi server KMS untuk memperbarui lisensi.
KMS memungkinkan aktivasi massal di lingkungan perusahaan atau organisasi yang memiliki banyak komputer yang perlu diaktifkan. Ini memudahkan administrator sistem untuk mengelola aktivasi secara sentral melalui server KMS.
Mengaktifkan Windows 11 dengan KMS38
KMS38 adalah metode aktivasi yang memungkinkan pengguna mengaktifkan Windows 11 menggunakan KMS, dengan jangka waktu lisensi yang lebih panjang yaitu 38 tahun. Metode ini sering digunakan oleh pengguna yang ingin menjaga aktivasi Windows 11 dalam jangka waktu yang lebih lama tanpa perlu mengulangi proses aktivasi secara berkala. Berikut adalah langkah-langkah untuk mengaktifkan Windows 11 dengan KMS38:
- Pertama, pastikan Anda memiliki file aktivator KMS38 yang dapat Anda dapatkan dari sumber terpercaya.
- Matikan sementara program antivirus Anda karena beberapa antivirus mungkin mendeteksi aktivator sebagai ancaman palsu.
- Ekstrak file aktivator KMS38 yang Anda unduh.
- Buka aktivator dan jalankan sebagai Administrator.
- Pilih opsi aktivasi Windows 11 menggunakan metode KMS38.
- Tunggu beberapa saat sampai proses aktivasi selesai. Komputer Anda akan diaktifkan dengan lisensi KMS38 yang berlaku selama 38 tahun.
- Setelah proses selesai, restart komputer Anda.
Setelah mengikuti langkah-langkah di atas, Windows 11 akan diaktifkan menggunakan metode KMS38, dan Anda dapat menggunakan sistem operasi dengan lisensi yang berlaku selama jangka waktu yang lebih lama.
Menggunakan KMS Client Setup Key
KMS Client Setup Key adalah kunci produk khusus yang dapat digunakan untuk mengaktifkan Windows 11 dengan KMS. Kunci ini sering digunakan untuk aktivasi pada tahap instalasi sistem operasi. Berikut adalah langkah-langkah untuk mengaktifkan Windows 11 menggunakan KMS Client Setup Key:
- Saat menginstal Windows 11, pada langkah aktivasi, pilih opsi “Masukkan kunci produk”.
- Masukkan salah satu KMS Client Setup Key berikut:
- Windows 11 Home: TX9XD-98N7V-6WMQ6-BX7FG-H8Q99
- Windows 11 Pro: VK7JG-NPHTM-C97JM-9MPGT-3V66T
- Windows 11 Enterprise: NPPR9-FWDCX-D2C8J-H872K-2YT43
- Setelah memasukkan kunci produk, lanjutkan proses instalasi Windows 11 seperti biasa.
- Setelah instalasi selesai, Windows 11 akan diaktifkan menggunakan KMS Client Setup Key yang Anda masukkan.
Penting untuk diingat bahwa KMS Client Setup Key hanya dapat digunakan selama tahap instalasi dan tidak dapat digunakan untuk mengaktifkan Windows 11 setelah instalasi selesai. Jika Anda ingin menggunakan metode KMS setelah instalasi, disarankan untuk menggunakan aktivator KMS yang dapat Anda temukan dari sumber terpercaya.
Mengaktifkan Windows 11 dengan KMS Client Setup Key memberikan kemudahan dalam melakukan aktivasi pada tahap instalasi. Pastikan Anda menggunakan kunci produk yang sesuai dengan edisi Windows 11 yang ingin Anda aktivasi.
Dengan memahami langkah-langkah untuk mengaktifkan Windows 11 menggunakan Perangkat KMS, Anda dapat memilih metode yang sesuai dengan kebutuhan Anda. Penting untuk selalu menggunakan kunci lisensi yang valid dan memperoleh aktivator dari sumber terpercaya agar proses aktivasi berjalan dengan lancar dan legal.
Setiap metode memiliki kelebihan dan persyaratan yang perlu dipertimbangkan. Pilihlah metode yang paling sesuai dengan kebutuhan dan preferensi Anda. Jika Anda mengalami kesulitan atau pertanyaan lebih lanjut, selalu ada opsi untuk menghubungi dukungan teknis Microsoft untuk mendapatkan bantuan lebih lanjut.
7. Aktivasi Windows 11 dengan KMS Activator
Jika Anda mencari metode alternatif untuk mengaktifkan Windows 11, Anda dapat menggunakan KMS Activator. KMS Activator adalah perangkat lunak yang dirancang khusus untuk mengaktifkan sistem operasi Windows secara permanen. Berikut ini adalah langkah-langkah untuk mengaktifkan Windows 11 dengan KMS Activator:
Mengunduh dan Menginstal KMS Activator
- Langkah pertama adalah mencari dan mengunduh KMS Activator dari sumber yang terpercaya. Pastikan Anda memilih versi terbaru yang kompatibel dengan Windows 11.
- Setelah unduhan selesai, buka file installer KMS Activator yang telah Anda unduh.
- Jika perangkat Anda memiliki program antivirus, matikan sementara perlindungan antivirus sebelum melanjutkan proses instalasi. Beberapa antivirus mungkin mendeteksi aktivator sebagai ancaman palsu.
- Jalankan installer KMS Activator sebagai Administrator dengan mengklik kanan pada file installer dan pilih opsi “Run as Administrator”.
- Ikuti petunjuk yang diberikan oleh installer untuk menyelesaikan proses instalasi KMS Activator.
- Setelah proses instalasi selesai, Anda akan memiliki KMS Activator yang siap digunakan untuk mengaktifkan Windows 11.
Mengaktifkan Windows 11 dengan KMS Activator
- Pastikan Anda terhubung ke internet sebelum menggunakan KMS Activator.
- Buka KMS Activator yang telah diinstal di komputer Anda.
- Pada antarmuka KMS Activator, Anda akan melihat opsi untuk mengaktifkan Windows 11. Klik tombol “Aktivasi” atau opsi serupa yang tersedia.
- Tunggu beberapa saat saat KMS Activator melakukan proses aktivasi. Aktivator akan menghubungi server KMS yang valid untuk mendapatkan lisensi aktivasi.
- Setelah proses selesai, Anda akan menerima pesan yang mengkonfirmasi bahwa Windows 11 telah diaktifkan secara berhasil.
- Restart komputer Anda untuk menerapkan perubahan dan menggunakan Windows 11 dengan aktivasi yang berhasil.
Penting untuk diingat bahwa penggunaan KMS Activator untuk mengaktifkan Windows 11 melibatkan penggunaan perangkat lunak pihak ketiga yang mungkin melanggar persyaratan lisensi Microsoft. Oleh karena itu, penggunaan KMS Activator dapat dianggap ilegal. Disarankan untuk memperoleh kunci lisensi resmi dari Microsoft atau menggunakan metode aktivasi yang disediakan oleh Microsoft.
Menggunakan KMS Activator dapat menjadi salah satu metode alternatif untuk mengaktifkan Windows 11. Namun, penting untuk memahami konsekuensi hukum yang mungkin terkait dengan penggunaan aktivator pihak ketiga. Selalu periksa kebijakan lisensi dan persyaratan penggunaan sebelum menggunakan metode aktivasi apa pun. Jika Anda memiliki pertanyaan atau kesulitan, disarankan untuk menghubungi dukungan teknis Microsoft untuk bantuan lebih lanjut.
8. Mengaktifkan Windows 11 dengan CMD
Salah satu metode lain yang dapat Anda gunakan untuk mengaktifkan Windows 11 adalah melalui Command Prompt (CMD). Berikut adalah langkah-langkah yang dapat Anda ikuti:
Menjalankan CMD sebagai Administrator
- Buka Menu Start dan cari “Command Prompt” atau “CMD”.
- Klik kanan pada ikon Command Prompt dan pilih opsi “Run as administrator”. Ini akan membuka Command Prompt dengan hak akses administrator yang diperlukan untuk mengaktifkan Windows 11.
Menggunakan Perintah untuk Mengaktifkan Windows 11
- Setelah Command Prompt terbuka, ketik perintah berikut:
slmgr.vbs /ipk <Product Key>
Gantilah “<Product Key>” dengan kunci produk Windows 11 yang valid. Kunci produk adalah kode alfanumerik yang digunakan untuk mengaktifkan Windows.
- Tekan Enter untuk menjalankan perintah. Jika kunci produk valid, Windows 11 akan mulai diaktifkan.
- Setelah proses aktivasi selesai, Anda akan melihat pesan yang mengkonfirmasi bahwa aktivasi berhasil.
- Restart komputer Anda untuk menerapkan perubahan dan menggunakan Windows 11 dengan aktivasi yang berhasil.
Perlu diketahui bahwa Anda perlu memiliki kunci produk Windows 11 yang valid untuk menggunakan metode ini. Kunci produk bisa diperoleh saat membeli lisensi Windows 11 secara resmi dari Microsoft.
Dalam situasi tertentu, jika Anda mengalami masalah dengan kunci produk atau aktivasi, Anda juga dapat mencoba menggunakan perintah berikut di Command Prompt:
slmgr.vbs /ato
Perintah ini akan meminta sistem untuk melakukan aktivasi ulang dengan menggunakan metode aktivasi yang sudah ada.
Namun, penting untuk diingat bahwa menggunakan kunci produk yang valid dan memperoleh lisensi resmi dari Microsoft adalah cara yang disarankan untuk mengaktifkan Windows 11 secara legal dan menghindari masalah hukum.
Dengan menggunakan Command Prompt, Anda dapat mengaktifkan Windows 11 dengan cepat dan mudah. Pastikan untuk mengikuti langkah-langkah dengan hati-hati dan gunakan kunci produk yang valid untuk mendapatkan hasil yang berhasil.
9. Cara Memverifikasi Status Aktivasi Windows 11
Setelah Anda mengaktifkan Windows 11, penting untuk memverifikasi status aktivasi untuk memastikan bahwa sistem operasi Anda telah diaktivasi dengan sukses. Berikut ini adalah dua metode yang dapat Anda gunakan untuk memverifikasi status aktivasi Windows 11:
Menggunakan Pengaturan Windows
- Buka Menu Start dan klik ikon “Pengaturan” (gambar roda gigi) di sebelah kiri.
- Di jendela Pengaturan, klik opsi “Update & Security”.
- Pada panel sebelah kiri, pilih “Aktivasi”.
- Pada bagian Aktivasi, Anda akan melihat status aktivasi Windows 11. Jika Windows 11 telah diaktivasi dengan sukses, Anda akan melihat pesan “Windows is activated” dan juga akan ditampilkan edisi Windows 11 yang diaktifkan.
- Selain itu, Anda juga akan melihat informasi tentang jenis lisensi yang digunakan, seperti lisensi digital atau lisensi produk.
Menggunakan Perintah di CMD
- Buka Command Prompt (CMD) sebagai Administrator seperti yang dijelaskan sebelumnya.
- Ketik perintah berikut:
slmgr.vbs /xpr
Tekan Enter untuk menjalankan perintah.
- Setelah perintah dijalankan, Anda akan melihat jendela pop-up yang menampilkan status aktivasi Windows 11. Jika Windows 11 telah diaktivasi dengan sukses, Anda akan melihat pesan “Windows is permanently activated”.
- Jika Windows 11 belum diaktivasi, Anda akan melihat pesan yang memberi tahu bahwa Windows tidak diaktivasi.
Menggunakan salah satu metode di atas akan memberikan informasi yang jelas tentang status aktivasi Windows 11. Pastikan untuk memverifikasi status aktivasi setelah melakukan proses aktivasi untuk memastikan bahwa Windows 11 berfungsi dengan lisensi yang sah.
Jika Anda mengalami masalah atau kesulitan dengan aktivasi Windows 11, disarankan untuk menghubungi dukungan teknis Microsoft untuk mendapatkan bantuan lebih lanjut dan memastikan penggunaan yang legal dan sah dari sistem operasi Windows 11.
10. Mengatasi Masalah Aktivasi Windows 11
Dalam beberapa kasus, Anda mungkin mengalami masalah saat mencoba mengaktifkan Windows 11. Beberapa masalah umum yang dapat terjadi termasuk kesalahan aktivasi, kunci lisensi tidak valid, atau masalah teknis lainnya. Berikut adalah beberapa langkah yang dapat Anda coba untuk mengatasi masalah aktivasi Windows 11:
a. Memastikan Koneksi Internet Stabil
Pastikan perangkat Anda terhubung ke internet dengan koneksi yang stabil. Aktivasi Windows 11 memerlukan koneksi internet yang baik untuk terhubung ke server aktivasi Microsoft. Periksa koneksi internet Anda dan pastikan tidak ada masalah dengan router atau penyedia layanan internet Anda.
b. Memeriksa Kunci Lisensi
Pastikan Anda menggunakan kunci lisensi yang valid dan sesuai dengan versi Windows 11 yang Anda gunakan. Periksa kembali kunci lisensi yang Anda masukkan dan pastikan tidak ada kesalahan pengetikan atau karakter yang hilang. Jika Anda menggunakan kunci lisensi Windows 10 untuk mengaktifkan Windows 11, pastikan kunci lisensi tersebut masih berlaku.
c. Menggunakan Perintah Aktivasi melalui Command Prompt
Anda juga dapat mencoba menggunakan perintah aktivasi melalui Command Prompt untuk memperbaiki masalah aktivasi. Berikut adalah langkah-langkahnya:
- Buka Command Prompt dengan hak akses administrator. Anda dapat melakukannya dengan mengklik kanan tombol “Start” dan memilih “Command Prompt (Admin)”.
- Ketik perintah berikut dan tekan Enter:
slmgr /ipk [kunci_lisensi]Gantilah [kunci_lisensi] dengan kunci lisensi yang sesuai.
- Tunggu hingga proses selesai dan coba aktifkan Windows 11 kembali.
d. Menghubungi Dukungan Teknis Microsoft
Jika Anda sudah mencoba langkah-langkah di atas dan masih mengalami masalah aktivasi, disarankan untuk menghubungi dukungan teknis Microsoft. Mereka akan dapat memberikan bantuan lebih lanjut dan solusi khusus sesuai dengan situasi Anda.
Jangan khawatir jika Anda mengalami masalah aktivasi Windows 11. Masalah tersebut umum terjadi dan dapat diatasi dengan langkah-langkah yang tepat. Dalam sebagian besar kasus, mengikuti langkah-langkah di atas akan membantu Anda mengaktifkan Windows 11 dengan sukses.
Pertanyaan Umum tentang Aktivasi Windows 11
Berikut ini adalah beberapa pertanyaan umum yang sering muncul terkait aktivasi Windows 11:
1. Apa yang terjadi jika saya tidak mengaktifkan Windows 11?
Jika Anda tidak mengaktifkan Windows 11, Anda akan mengalami beberapa keterbatasan dalam penggunaan sistem operasi. Anda mungkin tidak dapat mengakses semua fitur Windows 11, termasuk pembaruan keamanan, pembaruan fitur, dan penyesuaian personalisasi. Selain itu, Anda juga akan sering menerima pesan pengingat untuk mengaktifkan Windows 11. Disarankan untuk mengaktifkan Windows 11 agar dapat menggunakan semua fitur dan mendapatkan pengalaman pengguna yang optimal.
2. Bisakah saya menggunakan kunci lisensi Windows 7 atau 8 untuk mengaktifkan Windows 11?
Tidak, Anda tidak dapat menggunakan kunci lisensi Windows 7 atau 8 untuk mengaktifkan Windows 11. Windows 11 membutuhkan kunci lisensi yang valid dan sesuai dengan versi Windows 11. Anda perlu memperoleh kunci lisensi Windows 11 yang sah untuk mengaktifkan sistem operasi ini. Anda dapat membeli lisensi Windows 11 secara resmi dari Microsoft atau memperolehnya melalui metode aktivasi yang disediakan oleh Microsoft.
3. Apakah saya perlu mengaktifkan ulang Windows 11 setelah mengganti perangkat keras?
Ya, dalam beberapa kasus, Anda perlu mengaktifkan ulang Windows 11 setelah mengganti perangkat keras penting seperti motherboard. Jika perangkat keras yang Anda ganti memiliki pengaruh signifikan pada konfigurasi sistem, maka Windows 11 mungkin meminta Anda untuk mengaktifkan ulang dengan menggunakan kunci lisensi yang valid. Dalam situasi seperti ini, Anda dapat mengikuti prosedur aktivasi yang diberikan oleh Microsoft atau menghubungi dukungan teknis untuk bantuan lebih lanjut.
🔍 Dalam artikel ini, kami telah membahas berbagai metode aktivasi Windows 11 yang dapat Anda gunakan untuk mengaktifkan sistem operasi ini. Kami telah menjelaskan cara aktivasi melalui kunci produk, aktivasi digital melalui akun Microsoft, menggunakan perangkat KMS, KMS Activator, CMD, serta cara memverifikasi status aktivasi Windows 11.
🔑 Penting untuk mengaktifkan Windows 11 dengan lisensi yang valid untuk memastikan penggunaan yang legal dan mendapatkan akses penuh ke semua fitur yang ditawarkan oleh sistem operasi ini. Aktivasi Windows 11 tidak hanya memungkinkan Anda mengakses pembaruan keamanan, tetapi juga memberikan kemampuan untuk menyesuaikan pengaturan dan personalisasi sesuai dengan preferensi Anda.
⚠️ Perlu diingat bahwa menggunakan kunci lisensi yang valid dan memperoleh lisensi resmi dari Microsoft merupakan cara yang disarankan untuk mengaktifkan Windows 11 secara legal. Menggunakan metode aktivasi yang ilegal atau tidak sah dapat melanggar hukum dan berisiko menghadapi konsekuensi hukum.
💡 Dalam proses aktivasi, Anda juga perlu memperhatikan langkah-langkah yang dijelaskan dalam artikel ini dengan seksama untuk memastikan keberhasilan aktivasi dan menghindari masalah yang mungkin timbul.
🌟 Aktivasi Windows 11 adalah langkah penting dalam memastikan penggunaan sistem operasi yang optimal dan mendapatkan semua manfaat yang ditawarkan. Dengan mengikuti panduan aktivasi yang disediakan oleh Microsoft, Anda dapat memastikan bahwa Windows 11 diinstal dan diaktifkan dengan benar.
🚀 Kami berharap artikel ini memberikan wawasan yang berguna bagi Anda tentang berbagai metode aktivasi Windows 11. Jangan lupa untuk selalu memperoleh lisensi resmi dan menggunakan metode yang sah untuk mengaktifkan Windows 11. Jika Anda mengalami kesulitan atau memiliki pertanyaan, selalu dapat menghubungi dukungan teknis Microsoft untuk bantuan lebih lanjut.
Sekarang, Anda siap untuk mengaktifkan Windows 11 dan menjelajahi semua fitur dan kemampuan yang ditawarkannya. Selamat menggunakan Windows 11 yang telah diaktivasi dengan sukses! 💻✨
 Aksitekno Situs Berita Tekno No. #1 di Indonesia
Aksitekno Situs Berita Tekno No. #1 di Indonesia