Pengertian dan Cara Kerja Remote Desktop
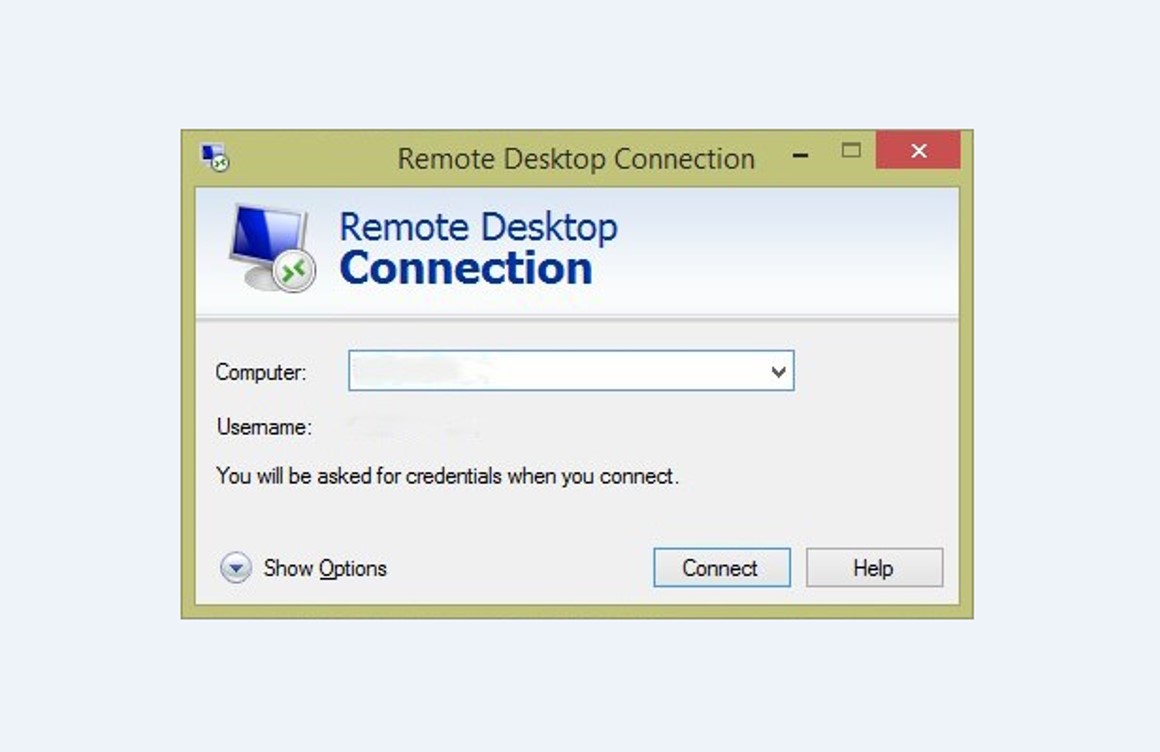
Remote Desktop Connection atau bisa disingkat sebagai RDC adalah fitur yang disediakan pada PC atau laptop Windows yang memungkinkan Anda untuk terhubung ke perangkat jarak jauh seolah-olah pengguna tersebut yang duduk di depan perangkat itu.
RDC bekerja dengan membuka port 3389 dengan cara kerja yang sangat sederhana.
Server akan menampilkan informasi grafis yang bakal dikonversi ke format RDP, kemudian informasi ini akan dikirimkan melalui jaringan.
Informasi grafis ini lalu akan ditampilan melalui komputer host yang bisa mengontrol komputer yang diremote.
Cara Menggunakan Remote Desktop Windows 10
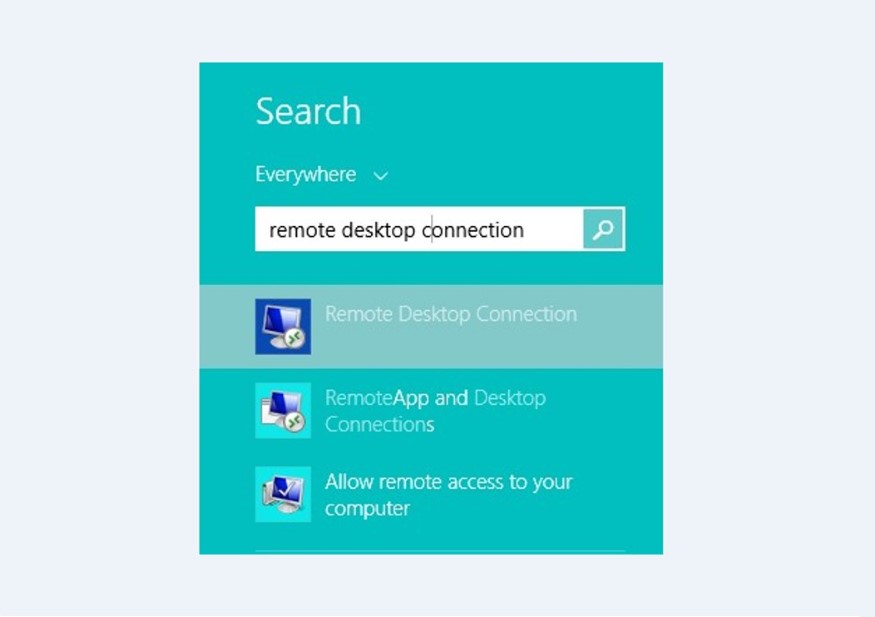
Untuk penggunaannya biasanya, memanfaatkan laptop lain agar bisa terhubung satu sama lain. Perhatikan langkah-langkah berikut ini:
- Pada laptop atau PC Windows 10 sudah terdapat fitur bawaan Remote Dekstop Connection. Maka hal pertama yang harus dilakukan adalah membuka aplikasi tersebut untuk meremote komputer lain.
- Namun perlu diingat sebelum meremote komputer atau laptop lain, Anda harus mengetahui IP Address dari komputer atau laptop tersebut. Anda juga perlu mengetahui Username dan password dari komputer yang akan diremote.
- Untuk membuka Aplikasi remote Desktop Connection di PC atau laptop Windows 10 Anda, pertama buka menu start, lalu ketik Remote Desktop Connection, lalu klik Enter
- Maka akan muncul jendela baru Remote Desktop Connection. Kemudian Anda diminta untuk memasukkan alamat IP komputer, Username dan password Laptop atau Komputer yang ingin Anda remote. Isikan pada kolom yang tersedia.
- Setelah terisi, maka klik Connect. Bila muncul pop-up peringatan, klik Yes.
- Selesai, maka Anda telah bisa terhubung dan melakukan control kepada komputer yang akan diremote.
Cara Mengaktifkan Remote Desktop Windows 10
Untuk menggunakan fitur Remote Desktop Connecton di Windows 10, Anda harus melakukan langkah-langkah berikut yang juga termasuk cara setting remote desktop windows 10.
- Pertama-tama Anda harus masuk melalui tombol start menu. Klik start Menu, lalu ketik “Allow Remote Access to Your Computer”, kemudian klik hasil pencarian tersebut
- Maka akan terbuka jendela System Properties. Lalu arahkan cursor ke tab Remote, klik opsi tersebut.
- Lalu Berilah tanda ceklist atau centang pada kolom “Allow Remote Assistance Connection to This Computer. Setelah itu akan muncul pop-up baru, lalu klik tombol OK.
- Klik tombol OK sekali lagi pada jendela Sysem Properties, maka Remote Desktop Connection telah aktif.
- Selesai
Cara Remote Desktop Windows 10 dengan Android
Selain dengan komputer atau laptop lain, Anda juga bisa melakukan remote desktop dari perangkat Android.
Pada OS ini, dibutuhkan bantuan aplikasi Microsoft Remote Desktop yang bisa Anda download di Google Play Store.
Untuk melakukan sambungan tersebut, perhatikan langkah-langkah berikut ini.
- Pertama-tama aktifkan terlebih dulu setting Remote Desktop Connection pada laptop atau PC Anda. Anda bisa mengikuti langkah-langkah pada pembahsan sebelumnya.
- Setelah RDC di komputer telah aktif, Kemudian siapkan perangkat Android Anda. Download terlebih dulu aplikasi Microsoft Remote Dekstop di Google Play Store. Pasang dan jalankan program Microsoft Remote Desktop.
- Sebelumnya, setelah terpasang, Anda harus menghubungkan komputer dan Perangkat Android Anda dalam satu jaringan Wifi.
- Beralih ke komputer atau Laptop Anda, jalankan aplikasi remote desktop dengan klik kanan, lalu pilih opsi “Desktop”
- Muncul nama komputer atau Laptop Anda yang akan diremote, lalu Klik nama tersebut
- Lalu pilih “Connect”. Isi username dan password Windows.
- Selesai, maka tampilan pada laptop atau komputer Anda bisa dilihat di perangkat Android Anda. Anda pun sudah bisa mengendalikan PC lewat Smartphone Android Anda.
Cara Mengaktifkan Remote Desktop di Windows 7 dan Windows 8
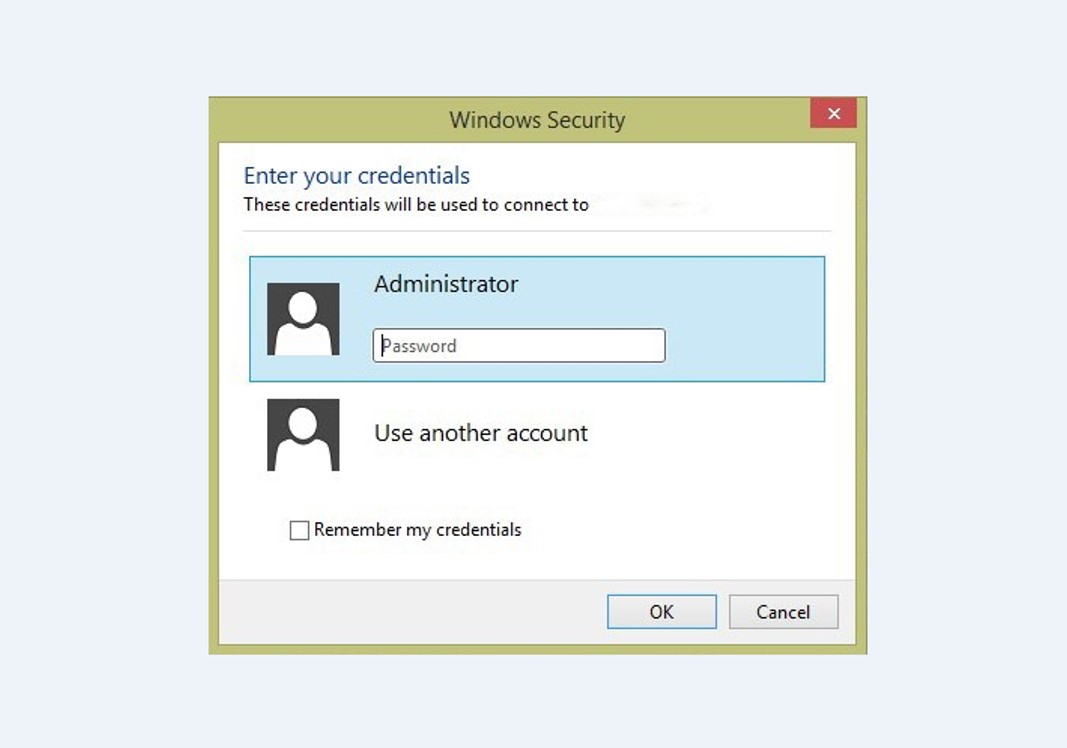
Selain cara remote desktop Windows 10, pada Windows versi sebelumnya, juga sangat bisa untuk melakukan Remote Desktop Connection pada Windows 7 dan Windows 8. Berikut adalah caranya:
Windows 7
- Masuk ke Control Panel, dengan klik Start Menu, ketik Remote Connection
- Maka akan muncul jendela Remote Desktop. Lalu arahkan ke opsi “Allow Connection from computer running any version of Remote Desktop”
- Isikan username dan password laptop atau komputer yang akan diremote
- Selesai, komputer Anda siap dihubungkan dengan komputer lain.
Windows 8
- Tidak jauh beda, Windows 8 juga menyediakan Remote Desktop Connection. Pertama-tama klik kanan logo Windows, dan pilih System
- Setelah itu, muncul beberapa opsi di dalam System, lalu pilih Remote Settings
- Maka akan muncul lagi jendela baru System Properties. Aktifkan RDC dengan memilih opsi “Allow Remote Connections to This Computer”
- Klik OK, maka komputer Anda siap dihubungkan.
Demikian cara mengaktifkan remote desktop windows 7, windows 8 dan windows 10, Semoga bermanfaat!
Rekomendasi:
- Cara Hack Wifi Cara hack Wifi dicari bagi anda yang ingin mendapatkan koneksi internet kencang namun enggan membayar mahal. Internet saat ini menjelma menjadi suatu kebutuhan bagi setiap orang. Orang-orang selalu mendambakan koneksi…
- Cara Download Film di Laptop Bagi Anda para penggemar film, Anda tidak harus datang ke bioskop dan membayar tiket nonton hanya untuk menonton film dengan durasi beberapa jam saja. Namun Anda masih bisa mengikuti cara…
- Cara Melihat Product Key Windows 10 Terkadang Anda membutuhkan product key pada Windows 10 yang Anda gunakan untuk berbagai macam kepentingan. Akan tetapi, product ini tidak dapat diakses begitu saja karena merupakan salah satu identitas dari…
- Windows 10 Education Dapat dikatakan sistem operasi yang banyak digunakan untuk saat ini adalah Microsoft Windows. Dalam generasi terbarunya yakni Windows 10, Microsoft juga memberikan beberapa versi yang dapat disesuaikan dengan kebutuhan para…
- Cara Cek Chipset Hardware Android Android adalah salah satu sistem operasi yang paling populer saat ini. Namun, banyak pengguna Android yang tidak tahu apa jenis chipset atau prosesor yang digunakan pada perangkat mereka. Padahal, mengetahui…
- Cara Download Video di Twitter Twitter adalah salah satu media sosial yang hampir sama dengan Facebook, yang mana para penggunanya bisa berbagi cerita melalui gambar, tulisan maupun video. Namun sayangnya banyak para pengguna Twitter yang…
- VPN Windows 10 Mungkin sebagian besar dari Anda sudah mengetahui apa itu VPN. VPN atau singkatan dari Virtual Private Network ini, merupakan sebuah perangkat lunak yang dapat digunakan untuk mengakses internet dengan menggunakan…
- Cara Instal Windows 7 Bagi orang awam, instalasi sistem operasi seperti Windows mungkin terdengar menakutkan dan sulit. Nyatanya, Anda dapat mengikut cara instal Windows 7 dengan mudah lewat berbagai tutorial yang tersebar di internet.…
- Cara Cek Kecepatan Internet Internet merupakan salah satu kebutuhan dasar bagi masyarakat modern saat ini. Namun, seringkali kita mengalami masalah dengan koneksi internet yang lambat dan tidak stabil. Untuk mengatasi hal ini, penting bagi…
- Cara Aktivasi Office 2016 Microsoft Office adalah salah satu produk yang paling sering digunakan di Microsoft, dan sekarang menjadi landasan operasi hampir semua orang di komputer pribadi. Produk ini dapat diakses dengan nama Microsoft…
- Cara Mengecilkan File Pdf Salah satu format dokumen yang paling banyak digunakan yaitu PDF, terutama perihal publikasi resmi, baik itu pada perangkat Windows maupun Android. Namun sayangnya ada beberapa kendala yang menjadikan file PDF…
- Mobile Legends PC Banyak orang memanfaatkan teknologi untuk banyak hal. Tidak hanya untuk sekadar hiburan, tapi juga ada yang menggunakannya untuk keperluan pekerjaan. Tidak ketinggalan juga dimanfaatkan banyak orang untuk memainkan game. Salah…
- Cara Mempercepat Kinerja Laptop Windows 7 Pernahkah Anda mengalami laptop lemot? Ketika main game, ketika mengerjakan tugas kuliah ataupun pekerjaan, sangat menggangu dan rasanya menjengkelkan bukan? Berikut beberapa cara mempercepat kinerja laptop Windows 7 di antaranya:…
- Cara Cek Kuota Axis Jika Anda pengguna Axis, pastikan Anda selalu mengecek sisa kuota internet yang Anda miliki. Hal ini penting agar Anda tidak kehabisan kuota saat sedang membutuhkannya untuk browsing atau streaming video.…
- VGA External Laptop Mungkin bagi sebagian orang sudah mengetahui apa itu VGA. VGA ini merupakan perangkat yang terpasang di CPU, dan berguna dalam hal pengolahan visual yang nantinya akan ditampilkan pada monitor. Jika…
- Cara Cek VGA Laptop Apakah kamu sering mengalami masalah pada tampilan laptopmu? Jika iya, kemungkinan besar VGA merupakan salah satu faktor utamanya. VGA atau Video Graphics Array adalah komponen yang berfungsi untuk menghasilkan gambar…
- Cara Cek Bit Laptop Cara Cek Bit Laptop Melalui System Properties Cara pertama untuk melihat bit laptop yaitu melalui system properties. Pada System Properties tersedia mengenai informasi sistem operasi yang digunakan pada laptop Anda.…
- Cara Instal Ulang Laptop Dalam kondisi tertentu laptop memang membutuhkan penginstalan ulang karena untuk sistem operasi yang digunakannya pun juga akan terus melakukan pembaruan. Sementara untuk penginstalan ulang tersebut dikarenakan beberapa hal. Sebab itu…
- Cara Menghapus Aplikasi di Laptop Salah satu komponen penting dalam pemakaian laptop adalah aplikasi atau software. Aplikasi laptop biasanya bergantung pada aktifitas macam apa yang kerap dilakukan oleh pemakai laptop. Kalau seorang desainer, jelas isi…
- Download Aplikasi Freelancer Apakah Anda mencari cara untuk menghasilkan uang tambahan secara online? Anda mungkin telah mendengar tentang aplikasi penghasil uang yang dapat membantu Anda mencapai tujuan finansial Anda. Di era digital ini,…
- Cara Melihat Mac Address Laptop MAC Address atau singkatan dari Media Access Control pada PC atau laptop yakni identitas atau alamat sebuah perangkat (physical address) untuk berkomunikasi dengan atau tersambung dengan sebuah jaringan. Biasanya MAC…
- Cara Screenshot di Laptop Kata screenshot tentu sudah tidak asing lagi bagi sebagian besar orang. Untuk yang belum tahu, screenshot merupakan sebuah aktivitas pengambilan gambar yang dilakukan pada device elektronik seperti smartphone da laptop.…
- Cara Cek Kuota XL XL adalah salah satu operator seluler terbesar di Indonesia. Sebagai pelanggan XL, kamu pasti ingin tahu berapa sisa kuota yang kamu miliki agar tidak kehabisan saat sedang mengakses internet. Nah,…
- Cara Hack Facebook Banyak orang mencari cara hack Facebook saat ini. Apakah anda salah satunya? Sama seperti media sosial lainnya, Facebook juga menyimpan banyak data, terutama data pribadi. Hal tersebut mengundang orang lain…
- Cara Mengaktifkan Kamera Laptop Cara Mengaktifkan Kamera Laptop Windows 10 Mengaktifkan kamera laptop pada Windows 10 sebenarnya hanya membutuhkan dua langkah saja yakni menginstal driver kamera laptop dan membuka aplikasi kamera yang ada di…
- USB To HDMI HDMI memiliki fungsi sebagai media yang dimanfaatkan pada produk elektronik, salah satunya seperti televisi. Dengan adanya HDMI ini maka untuk fungsi dari tampilan TV akan semakin maksimal. Supaya bisa menikmati…
- Cara Menghilangkan Virus di Flashdisk Jenis virus yang muncul pada flashdisk memang beragam dan berbeda-beda, mulai dari seperti virus shortcut, malware dan lain sebagainya. Munculnya berbagai virus ini bisa merusak fungsi atau bahkan sistem kerja…
- Cara Mematikan Antivirus Windows 10 Windows 10 memiliki perlindungan atau proteksi tersendiri kepada penggunanya dengan memberikan fitur antivirus berupa Windows Defender. Antivirus bawaan ini sebenarnya sama saja dengan produk antivirus-antivirus lainnya yang ada di pasaran.…
- Cara Aktivasi Windows 10 Windows 10 adalah sistem operasi terbaru dari Microsoft dan banyak digunakan oleh pengguna komputer di seluruh dunia. Aktivasi Windows 10 diperlukan agar Anda dapat mengakses semua fitur dan fungsi yang…
- Cara Mengatasi Laptop Lemot Salah satu permasalahan yang sering kali terjadi pada pengguna laptop yaitu seringkali terjadi lag atau lemot. Meskipun hal ini menjadi masalah yang paling umum terjadi, namun hal ini mampu mengganggu…
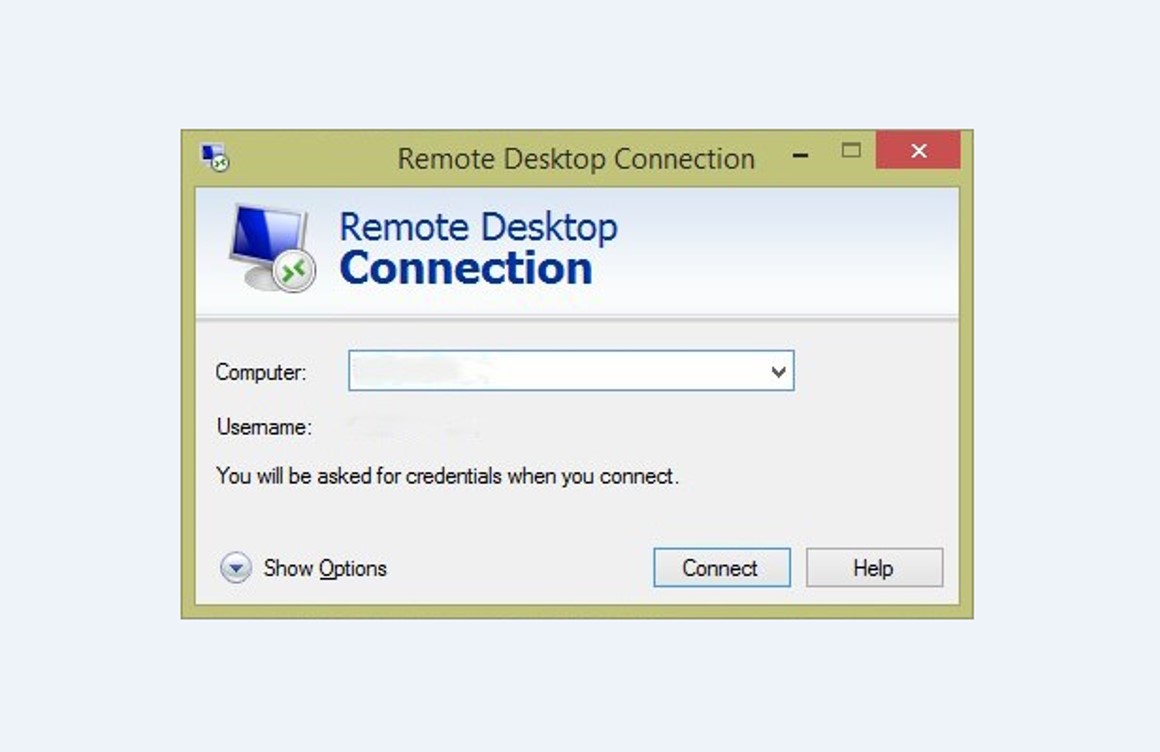
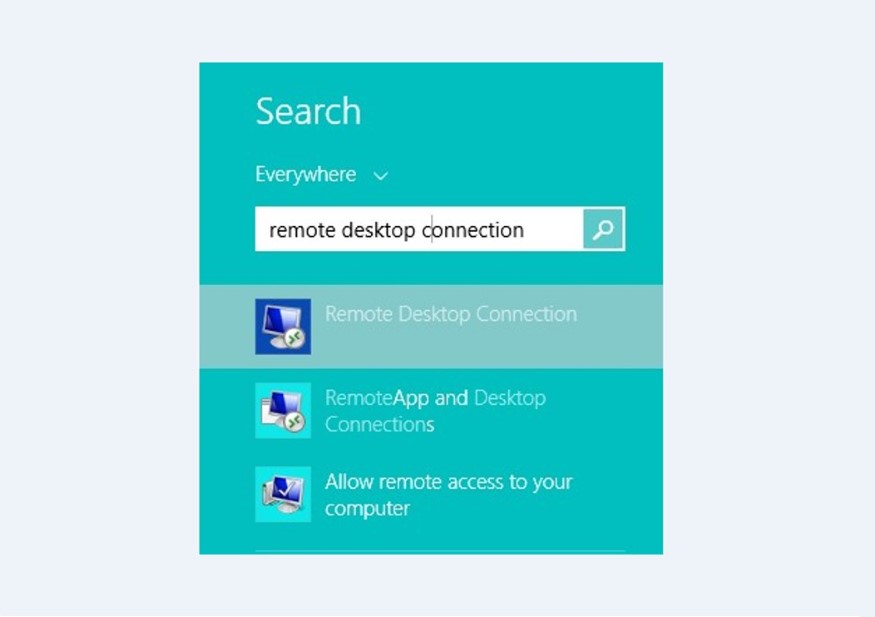
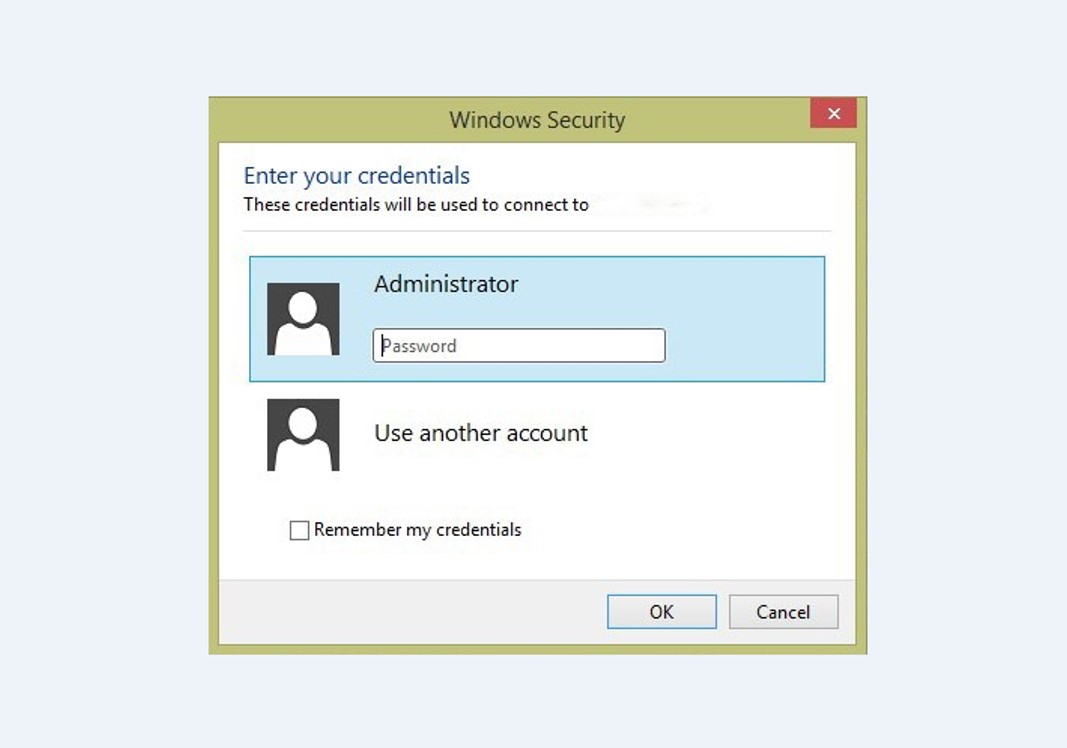
 Aksitekno Situs Berita Tekno No. #1 di Indonesia
Aksitekno Situs Berita Tekno No. #1 di Indonesia