Apakah Anda sering menulis dokumen atau artikel? Jangan biarkan kesalahan pengejaan menghambat kemampuan Anda untuk menulis dokumen profesional yang berkualitas tinggi. Microsoft Word menawarkan berbagai fitur bantuan pengejaan dan tata bahasa yang dapat membantu Anda mengatasi masalah pengejaan dan tata bahasa secara efektif. Dalam artikel ini, kami akan membahas berbagai cara untuk melakukan cek typo di Microsoft Word dan beberapa alat online.

Jika Anda menjadi bingung oleh kata-kata merah di bawah kata-kata Anda saat menulis di Word, jangan khawatir, Anda tidak sendirian! Microsoft Word memiliki built-in Spell Checker yang didesain untuk menangani masalah pengejaan yang paling sering terjadi. Selain itu, Word juga menawarkan Grammar Checker yang dapat membantu Anda mengatasi masalah tata bahasa yang umum.
Sebelum kita mulai, pastikan Word Anda diperbarui ke versi terbaru dan pilih bahasa yang sesuai dengan dokumen Anda. Meskipun Word memberikan beberapa petunjuk visual dengan menandai kata-kata yang salah dengan garis merah, tetapi tidak selalu mudah untuk menangkap kesalahan tersebut.
1. Pemeriksaan Otomatis
Word dilengkapi dengan fitur pemeriksaan ejaan otomatis yang dapat membantu Anda menemukan kesalahan pengejaan secara cepat. Fitur ini secara default diaktifkan, dan setiap kali Anda mengetikkan kata yang salah, Word akan menandainya dengan garis merah di bawah kata tersebut.
2. Penggunaan Kamus dan Kata Baku
Seringkali, kesalahan pengejaan terjadi karena penggunaan kata yang tidak baku atau tidak sesuai dengan kamus bahasa Indonesia. Untuk menghindari kesalahan ini, pastikan Anda menggunakan kata-kata yang benar dan baku sesuai dengan ejaan yang disetujui.
3. Mengecek Kata yang Tidak Terdeteksi
Meskipun Word secara otomatis menandai kesalahan pengejaan dengan garis merah, tidak semua kesalahan dapat terdeteksi oleh program. Beberapa kata yang tidak lazim atau kata yang belum dikenal oleh Word mungkin tidak ditandai sebagai kesalahan pengejaan.
4. Mengaktifkan Pemeriksaan Tatabahasa
Selain pemeriksaan ejaan, Word juga menyediakan pemeriksaan tatabahasa yang dapat membantu Anda mengidentifikasi kesalahan dalam penggunaan tata bahasa. Pastikan fitur ini diaktifkan agar Anda dapat memeriksa tidak hanya kesalahan pengejaan, tetapi juga kesalahan tata bahasa.
5. Menjalankan Pemeriksaan Manual
Selain mengandalkan fitur otomatis, Anda juga dapat menjalankan pemeriksaan manual untuk memastikan bahwa tidak ada kesalahan yang terlewat. Coba baca dokumen Anda dengan cermat dan periksa setiap kata secara teliti.
6. Memanfaatkan Sumber Eksternal
Jika Anda masih ragu dengan hasil pemeriksaan Word atau ingin memverifikasi kesalahan pengejaan Anda, Anda dapat memanfaatkan sumber eksternal, seperti kamus online atau situs pemeriksaan ejaan. Dengan menggunakan sumber-sumber ini, Anda dapat memastikan kesalahan pengejaan yang mungkin terlewatkan oleh Word.
7. Menjaga Konsistensi dan Teliti
Terakhir, penting untuk menjaga konsistensi dan teliti dalam menulis dan memeriksa dokumen di Word. Baca kembali tulisan Anda dengan seksama dan pastikan tidak ada kesalahan pengejaan atau tata bahasa yang terlewatkan.
Cara Menggunakan Spell Checker di Word
1. Pemeriksaan Typo Ejaan Otomatis
Spell Checker di Word secara otomatis menandai kesalahan pengejaan dengan underline merah. Untuk menyelesaikan kesalahan ini, cukup klik kanan pada kata dan pilih saran ejaan yang disarankan. Jika ejaan yang benar tidak muncul, Anda dapat memasukkan ejaan yang benar secara manual.
2. Pemeriksaan Typo Secara Manual
Hal ini dapat berguna jika Anda ingin memeriksa seluruh dokumen Anda untuk kesalahan pengejaan sekaligus. Caranya adalah:
1. Pilih menu “Review” di menu bar atas
2. Klik “Spelling & Grammar” di grup “Proofing”
3. Word akan memulai Spell Checker dan akan menandai setiap kata yang dianggap salah
4. Ikuti instruksi yang muncul pada layar untuk memperbaiki kesalahan
Cara Menggunakan Grammar Checker di Word
1. Pemeriksaan Typo Ejaan Otomatis
Grammar Checker di Word secara otomatis menandai kesalahan tata bahasa dengan underline biru. Untuk memperbaiki kesalahan ini, cukup klik kanan pada kata atau frasa yang di bawah garis biru dan pilih saran tata bahasa yang disarankan.
2. Pemeriksaan Typo Secara Manual
Cara manual memeriksa tata bahasa di Word dapat dilakukan dengan mengikuti instruksi berikut:
1. Pilih menu “Review” di menu bar atas
2. Klik “Spelling & Grammar” di grup “Proofing”
3. Word akan memulai Grammar Checker dan akan menandai setiap kesalahan tata bahasa
4. Ikuti instruksi yang muncul pada layar untuk memperbaiki kesalahan
Cara Menggunakan AutoCorrect di Word
📝 AutoCorrect dapat membantu Anda menghilangkan atau mengganti kata-kata yang sering salah dieja atau tata bahasanya. Misalnya, jika Anda sering salah mengeja “recieve”, Word dapat secara otomatis menggantinya dengan “receive”.
Untuk menggunakan AutoCorrect, ikuti langkah berikut:
1. Pilih menu “File” di menu bar atas
2. Klik “Options”
3. Pilih “Proofing” di panel kiri
4. Klik “AutoCorrect Options”
5. Tambahkan kata yang sering salah dieja atau tata bahasanya dan kata yang benar dalam “Replace” dan “With” field
6. Klik “Add” dan “OK” untuk menyimpan perubahan
Cek Typo di Google Docs
📝 Salah satu alat yang dapat Anda gunakan adalah Google Docs. Google Docs adalah platform pemrosesan kata online yang memiliki fitur pemeriksaan ejaan otomatis yang sangat baik. Saat Anda mengetik di Google Docs, program ini secara otomatis akan menyoroti kata-kata yang dianggap sebagai typo.
Jika kata yang Anda ketik dianggap salah, Google Docs akan memberi tahu Anda dengan menggarisbawahi kata tersebut dengan warna merah. Anda dapat mengklik kanan pada kata yang digarisbawahi dan Google Docs akan menawarkan saran kata yang mungkin Anda maksud.
Selain itu, Google Docs juga memiliki kamus ejaan yang luas, sehingga meminimalkan kemungkinan kesalahan pengejaan yang tidak terdeteksi. Dengan menggunakan Google Docs, Anda dapat memastikan bahwa tulisan Anda bebas dari kesalahan pengejaan sebelum Anda mempublikasikannya.
Alat Cek Typo Online Lainnya
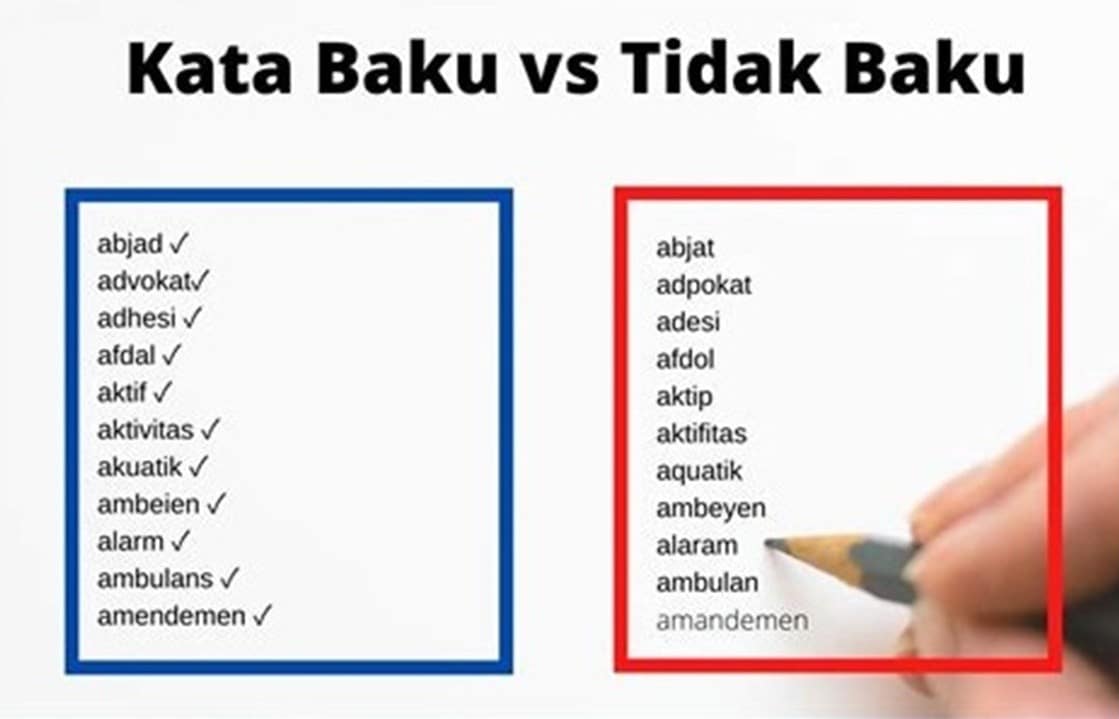
📝 Selain Google Docs, ada beberapa alat cek typo online lainnya yang dapat Anda manfaatkan. Berikut adalah beberapa contohnya:
1. Grammarly
📌 Grammarly adalah salah satu alat cek typo dan tata bahasa yang paling populer. Alat ini tidak hanya membantu Anda menemukan dan memperbaiki kesalahan pengejaan, tetapi juga memberikan saran untuk meningkatkan gaya penulisan dan tata bahasa Anda secara keseluruhan.
Grammarly tersedia dalam versi gratis dan berbayar. Versi gratisnya sudah cukup mumpuni untuk membantu Anda mengecek typo di Word, tetapi jika Anda ingin fitur yang lebih lengkap, Anda dapat mempertimbangkan untuk mengupgrade ke versi berbayar.
2. Hemingway Editor
📌 Hemingway Editor adalah alat cek typo online yang fokus pada kualitas tulisan Anda. Alat ini akan menyoroti kalimat-kalimat yang rumit, penggunaan kata-kata yang berlebihan, dan frase yang terlalu panjang.
Hemingway Editor membantu Anda membuat tulisan yang lebih jelas dan mudah dipahami oleh pembaca. Anda dapat menyalin dan menempelkan teks Anda ke dalam Hemingway Editor untuk memeriksa kesalahan pengejaan dan memperbaiki gaya penulisan Anda.
3. ProWritingAid
📌 ProWritingAid adalah alat cek typo dan pengeditan yang lengkap. Alat ini tidak hanya mengecek kesalahan pengejaan, tetapi juga memeriksa tata bahasa, pengulangan kata, gaya penulisan, dan banyak lagi.
ProWritingAid menyediakan analisis mendalam tentang tulisan Anda dan memberikan saran yang spesifik untuk meningkatkan kualitas tulisan Anda secara keseluruhan. Alat ini tersedia dalam versi gratis dan berbayar.
4. LanguageTool
📌 LanguageTool adalah alat cek typo dan tata bahasa yang dapat digunakan untuk memeriksa dokumen dalam berbagai bahasa, termasuk Bahasa Indonesia. Alat ini menawarkan pemeriksaan ejaan, tata bahasa, dan pengecekan gaya penulisan.
Dengan LanguageTool, Anda dapat dengan mudah menemukan dan memperbaiki kesalahan pengejaan di Word dalam Bahasa Indonesia. Alat ini juga tersedia dalam versi gratis dan berbayar.
📝 Dalam dunia penulisan, menjaga kesalahan pengejaan sangat penting untuk memastikan kualitas tulisan Anda. Menggunakan fitur cek typo di Word dapat membantu Anda meningkatkan kemampuan menulis dan menghindari kesalahan yang dapat merusak dokumen Anda. Kami telah membahas berbagai cara untuk melakukan cek typo dan tata bahasa di Word, termasuk Spell Checker, Grammar Checker, dan AutoCorrect dan Alat Cek Typo Online Lainnya. Pastikan Word Anda selalu diperbarui ke versi terbaru dan gunakan fitur-fitur ini secara teratur.
Pertanyaan Pilihan
1. Apa itu Spell Checker di Word?
Spell Checker adalah fitur di Microsoft Word yang secara otomatis menandai kesalahan pengejaan dalam dokumen dan menawarkan saran ejaan yang benar.
2. Apa itu Grammar Checker di Word?
Grammar Checker adalah fitur di Microsoft Word yang secara otomatis menandai kesalahan tata bahasa dalam dokumen dan menawarkan saran tata bahasa yang benar.
3. Apa itu AutoCorrect di Word?
AutoCorrect adalah fitur di Microsoft Word yang membantu Anda menghilangkan atau mengganti kata-kata yang sering salah dieja atau tata bahasanya dengan kata atau frasa yang benar secara otomatis.
4. Apa manfaat menggunakan cek typo di Word?
Menggunakan cek typo di Word dapat membantu meningkatkan kemampuan menulis dan menghindari kesalahan yang dapat merusak dokumen.
5. Apa cara mengaktifkan Spell Checker atau Grammar Checker di Word?
Anda dapat mengaktifkan Spell Checker dan Grammar Checker dengan memilih menu “Review” di menu bar atas dan klik “Spelling & Grammar”.
6. Apa langkah-langkah untuk menggunakan AutoCorrect di Word?
Langkah-langkah untuk menggunakan AutoCorrect di Word adalah dengan memilih menu “File” di menu bar atas, klik “Options”, pilih “Proofing” di panel kiri, klik “AutoCorrect Options”, tambahkan kata yang sering salah dieja atau tata bahasanya dan kata yang benar dalam “Replace” dan “With” field, dan klik “Add” dan “OK” untuk menyimpan perubahan.
 Aksitekno Situs Berita Tekno No. #1 di Indonesia
Aksitekno Situs Berita Tekno No. #1 di Indonesia