Sobat Aksitekno, dalam dunia fotografi dan desain grafis, kebutuhan untuk memotong foto atau gambar menjadi bagian yang diinginkan sangat penting. Salah satu perangkat lunak yang sering digunakan untuk melakukan proses ini adalah Adobe Photoshop. Dalam artikel ini, kami akan membahas dengan detail cara-cara crop foto di Photoshop, sehingga Anda dapat menghasilkan gambar yang sesuai dengan kebutuhan Anda. Mari kita mulai dengan memahami konsep crop foto di Photoshop dan langkah-langkah praktis yang dapat Anda ikuti.
1️⃣. Cara Crop Foto di Photoshop

Sebelum memulai tutorial tentang cara crop foto di Photoshop, penting untuk memahami apa itu crop dan bagaimana proses ini dapat memengaruhi tampilan gambar Anda. Crop adalah proses memotong bagian gambar yang tidak diinginkan atau tidak relevan sehingga meningkatkan fokus pada subjek utama. Dengan crop foto di Photoshop, Anda dapat mengubah komposisi gambar, menghilangkan elemen gangguan, atau memperbaiki proporsi secara visual.
Kelebihan crop foto di Photoshop antara lain:
- Memungkinkan Anda untuk menghapus elemen gangguan dalam gambar yang dapat mengganggu pesan atau fokus yang ingin Anda sampaikan. ✂️
- Memungkinkan penyesuaian komposisi dan proporsi gambar sehingga Anda dapat menciptakan tampilan yang lebih seimbang dan estetis. 🖼️
- Menghilangkan area kosong atau tidak relevan dalam gambar, memberikan tampilan yang lebih bersih dan terfokus. 🧹
- Memungkinkan Anda untuk memperbaiki kesalahan komposisi yang terjadi saat mengambil gambar. 📸
- Memotong gambar untuk menghasilkan versi yang sesuai dengan persyaratan platform media sosial atau tampilan layar tertentu. 📱
- Memberikan fleksibilitas dalam memanfaatkan elemen gambar yang menarik dan menciptakan komposisi yang baru. 🎨
- Memungkinkan Anda untuk melakukan crop dengan bentuk yang tidak biasa, seperti crop bulat atau crop sesuai bentuk yang diinginkan. ⚪
Setiap kelebihan di atas memiliki dampak positif dalam menghasilkan gambar yang lebih menarik, profesional, dan sesuai dengan kebutuhan Anda. Namun, seperti halnya setiap proses, crop foto di Photoshop juga memiliki beberapa kekurangan yang perlu diperhatikan:
- Jika crop dilakukan secara berlebihan, ada risiko menghilangkan detail penting atau merusak kualitas gambar. 🚫
- Proses crop foto di Photoshop memotong area asli gambar, sehingga tidak dapat mengembalikan elemen yang telah dihapus. 🗑️
- Jika gambar memiliki resolusi rendah, crop dapat menyebabkan pikselasi atau kehilangan detail yang signifikan. 📏
- Jika crop dilakukan dalam proporsi yang tidak sesuai, gambar dapat terlihat terdistorsi atau tidak seimbang secara visual. ⚖️
- Menggunakan crop sesuai bentuk atau crop bulat mungkin membatasi kemungkinan komposisi dan perspektif gambar. ⚪
- Crop foto di Photoshop membutuhkan pemahaman tentang teknik desain grafis dan penggunaan perangkat lunak yang canggih. 💻
Meskipun ada beberapa kekurangan, kelebihan crop foto di Photoshop jauh lebih dominan dalam memberikan hasil yang memuaskan dan profesional. Selanjutnya, kita akan membahas langkah-langkah praktis tentang cara crop foto di Photoshop untuk mengoptimalkan pengalaman desain grafis Anda.
2️⃣. Langkah-langkah Crop Foto di Photoshop
Berikut adalah langkah-langkah detail yang dapat Anda ikuti untuk crop foto di Photoshop:
1. Buka Gambar dalam Adobe Photoshop
Langkah pertama adalah membuka gambar yang ingin Anda crop di Adobe Photoshop. Anda dapat melakukannya dengan memilih “File” dan kemudian “Open” dari menu utama Photoshop, atau menggunakan pintasan keyboard “Ctrl+O” (untuk pengguna Windows) atau “Cmd+O” (untuk pengguna Mac).
2. Pilih Tool Crop
Setelah gambar terbuka, pilih alat crop dengan mengklik ikon “Crop Tool” pada panel alat di sisi kiri Photoshop. Anda juga dapat menggunakan pintasan keyboard “C” untuk memilihnya secara cepat.
3. Tentukan Area Crop
Dengan alat crop aktif, tentukan area yang ingin Anda crop dengan mengklik dan menarik kotak seleksi di sekitar area tersebut. Anda dapat mengatur proporsi dan ukuran kotak seleksi dengan menyesuaikan sisi atau sudutnya. Jika Anda ingin crop dengan bentuk bulat, tahan tombol “Shift” saat menarik kotak seleksi.
4. Atur Proporsi dan Komposisi
Setelah menentukan area crop, Anda dapat mengatur proporsi dan komposisi gambar dengan menyesuaikan batas seleksi. Anda dapat menarik sisi atau sudut kotak seleksi, atau menggunakan panel kontrol di atas untuk memasukkan nilai persentase yang spesifik.
5. Konfirmasi Crop
Setelah Anda puas dengan area crop dan komposisi gambar, tekan tombol “Enter” atau “Return” pada keyboard untuk mengonfirmasi crop. Gambar Anda sekarang telah dipangkas sesuai dengan area yang Anda pilih.
6. Simpan Hasil Crop
Terakhir, simpan hasil crop dengan memilih “File” dan kemudian “Save” atau “Save As” dari menu utama Photoshop. Anda dapat memilih format file dan lokasi penyimpanan yang diinginkan.
Dengan mengikuti langkah-langkah di atas, Anda dapat crop foto di Photoshop dengan mudah dan menghasilkan gambar yang sesuai dengan kebutuhan Anda. Cobalah untuk eksplorasi dan berlatih menggunakan alat-alat lain yang tersedia dalam Photoshop, seperti pengaturan warna, penyesuaian kecerahan/kontras, dan filter, untuk meningkatkan kualitas dan tampilan gambar Anda.
Tabel Informasi Lengkap tentang Cara Crop Foto di Photoshop
No. |
Langkah-langkah |
|---|---|
1. |
Buka gambar di Adobe Photoshop. |
2. |
Pilih alat crop. |
3. |
Tentukan area crop. |
4. |
Atur proporsi dan komposisi gambar. |
5. |
Konfirmasi crop dengan menekan Enter atau Return. |
6. |
Simpan hasil crop. |
3️⃣. Cara Crop Bulat di Photoshop
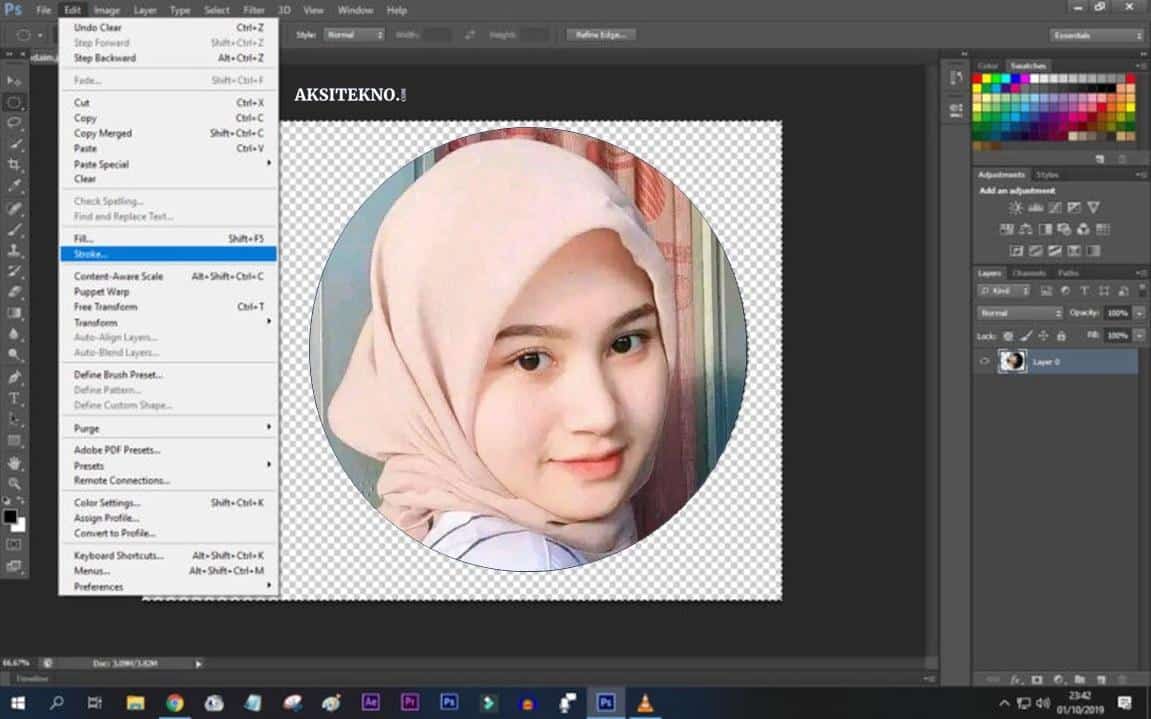
Ketika datang ke crop foto, tidak selalu harus berbentuk persegi atau persegi panjang. Kadang-kadang, Anda mungkin ingin crop foto menjadi bentuk bulat untuk menciptakan efek yang unik dan menarik. Berikut adalah cara crop foto menjadi bentuk bulat di Photoshop:
- Buka foto yang ingin Anda crop di Photoshop.
- Buat sebuah lingkaran dengan menggunakan alat Ellipse Tool dari toolbar.
- Tempatkan lingkaran di atas foto dan sesuaikan ukurannya sesuai dengan area yang ingin Anda crop.
- Pilih foto dan lingkaran dengan menahan tombol “Shift” dan mengklik kedua objek tersebut.
- Pilih opsi “Layer” dari menu atas, lalu pilih “Create Clipping Mask”.
- Foto Anda sekarang telah di-crop menjadi bentuk bulat.
Dengan mengikuti langkah-langkah ini, Anda dapat dengan mudah crop foto menjadi bentuk bulat dan menciptakan efek yang menarik.
4️⃣. Crop Foto Sesuai Bentuk yang Diinginkan

Selain crop foto menjadi bentuk persegi atau bulat, Photoshop juga memungkinkan Anda untuk crop foto sesuai dengan bentuk yang lebih kompleks. Misalnya, Anda dapat crop foto menjadi bentuk hati, bintang, atau apapun yang Anda inginkan. Berikut adalah langkah-langkahnya:
- Buka foto yang ingin Anda crop di Photoshop.
- Pilih alat Pen Tool dari toolbar.
- Buatlah sebuah path mengikuti bentuk yang ingin Anda crop. Anda dapat menggambar path ini dengan mengklik dan menarik pada titik-titik tertentu.
- Setelah selesai membuat path, pilih alat Convert Point Tool dari toolbar.
- Ubah titik-titik path yang sudah Anda buat menjadi bentuk yang diinginkan dengan menyeret tautan pada titik kontrol.
- Pilih foto dan path yang sudah Anda buat dengan menahan tombol “Shift” dan mengklik kedua objek tersebut.
- Pilih opsi “Layer” dari menu atas, lalu pilih “Create Clipping Mask”.
- Foto Anda sekarang telah di-crop sesuai dengan bentuk yang Anda inginkan.
Dengan menggunakan alat Pen Tool dan Convert Point Tool, Anda dapat crop foto sesuai dengan bentuk yang lebih kreatif dan sesuai dengan imajinasi Anda.
5️⃣. Cara Memotong Shape di Photoshop
Selain menggunakan alat Crop, Photoshop juga menyediakan alat Shape Tool yang memungkinkan Anda untuk memotong foto sesuai dengan bentuk yang sudah disediakan, seperti persegi, lingkaran, segitiga, atau bentuk kustom lainnya. Berikut adalah langkah-langkahnya:
- Buka foto yang ingin Anda crop di Photoshop.
- Pilih alat Shape Tool dari toolbar.
- Pilih bentuk yang ingin Anda gunakan dari options bar di atas.
- Gambarlah bentuk tersebut di atas foto dengan menariknya menggunakan mouse atau stylus.
- Pilih foto dan bentuk yang sudah Andagambar dengan menahan tombol “Shift” dan mengklik kedua objek tersebut.
- Pilih opsi “Layer” dari menu atas, lalu pilih “Create Clipping Mask”.
- Foto Anda sekarang telah di-crop sesuai dengan bentuk yang sudah Anda pilih.
Dengan menggunakan alat Shape Tool, Anda dapat dengan mudah memotong foto sesuai dengan bentuk yang sudah disediakan dan menambahkan elemen kreatif ke dalam foto Anda.
6️⃣. Crop Foto dengan Preset Ratio di Photoshop
Photoshop juga menyediakan fitur preset ratio yang memungkinkan Anda crop foto dengan rasio yang sudah ditentukan sebelumnya, seperti rasio 4:3, 16:9, atau rasio kustom lainnya. Berikut adalah langkah-langkahnya:
- Buka foto yang ingin Anda crop di Photoshop.
- Pilih alat Crop dari toolbar atau tekan tombol “C” pada keyboard.
- Pada options bar di atas, pilih rasio yang ingin Anda gunakan dari menu dropdown.
- Tentukan area yang ingin Anda crop dengan menarik garis-garis pada foto.
- Setelah menentukan area crop, klik tombol “Enter” pada keyboard atau klik ikon centang pada options bar di atas.
- Foto Anda sekarang telah di-crop dengan rasio yang sudah ditentukan.
Dengan menggunakan fitur preset ratio ini, Anda dapat dengan cepat crop foto dengan rasio yang sesuai untuk berbagai keperluan, seperti posting media sosial, slide presentasi, atau cetakan foto.
Pertanyaan Pilihan Cara Crop Foto di Photoshop
1. Apa itu metode cropping? 🖼️
Metode cropping adalah proses memotong atau memotong sebagian dari sebuah gambar untuk mengubah ukurannya atau fokus pada bagian tertentu.
2. Apa langkah-langkah untuk memotong gambar? ✂️
Berikut adalah langkah-langkah umum untuk memotong gambar di Photoshop:
- Buka gambar di Photoshop.
- Pilih alat Crop Tool dari toolbar.
- Tentukan area yang ingin Anda potong dengan menarik persegi atau persegi panjang.
- Sesuaikan area pemotongan dengan menggeser atau memperbesar/memperkecil bingkai pemotongan.
- Tekan Enter atau klik tombol Apply untuk mengonfirmasi pemotongan.
3. Jelaskan alat apa saja yang digunakan untuk memotong gambar di Photoshop? 🛠️
Beberapa alat yang dapat digunakan untuk memotong gambar di Photoshop antara lain:
- Crop Tool: Digunakan untuk memotong gambar dengan menggambar persegi panjang atau persegi.
- Pen Tool: Dapat digunakan untuk membuat path yang lebih presisi sebelum melakukan pemotongan.
- Magic Wand Tool: Berguna untuk memilih area dengan warna serupa secara otomatis.
- Quick Selection Tool: Digunakan untuk seleksi cepat area yang ingin dipotong.
- Lasso Tool: Memungkinkan Anda untuk membuat seleksi bebas bentuk untuk pemotongan.
4. Apa fungsi dari Hand Tool di Photoshop? 👐
Hand Tool berfungsi untuk memindahkan gambar di area kerja Photoshop saat sedang memperbesar atau memperkecil tampilan gambar.
5. Apa itu Magic Wand Tool? ✨
Magic Wand Tool adalah alat seleksi di Photoshop yang memungkinkan Anda untuk memilih area gambar dengan warna serupa secara otomatis. Tool ini sangat berguna dalam pemotongan objek dengan latar belakang yang kontras.
6. Apa nama alat yang berfungsi untuk memotong objek? ✂️
Alat yang digunakan untuk memotong objek secara presisi di Photoshop adalah Pen Tool. Dengan menggunakan Pen Tool, Anda dapat membuat path mengelilingi objek dan kemudian memotongnya.
7. Bagaimana cara menggunakan Crop Tool di Photoshop? 📐
Berikut adalah langkah-langkah untuk menggunakan Crop Tool di Photoshop:
- Buka gambar di Photoshop.
- Pilih Crop Tool dari toolbar atau tekan tombol C sebagai shortcut.
- Seret kursor untuk menggambar persegi panjang atau persegi sesuai dengan area pemotongan yang diinginkan.
- Sesuaikan ukuran dan posisi pemotongan dengan menggeser atau menarik bingkai pemotongan.
- Tekan Enter atau klik tombol Apply untuk mengonfirmasi pemotongan.
Cropping foto adalah teknik editing yang sangat berguna dalam memperbaiki tampilan dan komposisi foto. Dengan menggunakan Adobe Photoshop, Anda dapat memotong foto dengan berbagai cara yang kreatif dan menarik. Dalam artikel ini, kami telah membahas beberapa teknik crop foto di Photoshop, mulai dari crop biasa hingga crop dengan bentuk yang unik.
Ingatlah untuk selalu bermain-main dengan crop foto dan bereksperimen dengan berbagai bentuk dan rasio yang berbeda. Cobalah untuk melibatkan imajinasi Anda dan jangan takut untuk mencoba hal-hal baru. Dengan latihan dan eksperimen yang konsisten, Anda akan menjadi ahli dalam memanfaatkan teknik crop foto di Photoshop.
Jadi, apa yang Anda tunggu? Segera buka Photoshop, pilih foto favorit Anda, dan mulailah crop foto sesuai dengan kreativitas Anda. Selamat mencoba!
 Aksitekno Situs Berita Tekno No. #1 di Indonesia
Aksitekno Situs Berita Tekno No. #1 di Indonesia