Burning CD adalah salah satu cara paling mudah dan efektif untuk menyimpan data atau file digital. Anda dapat membakar file apa pun ke dalam CD seperti musik, film, dokumen, atau gambar.
Namun, jika Anda masih belum mengetahui cara membakar CD, artikel ini akan memberi tahu Anda tentang cara burning CD dengan mudah dan praktis di laptop atau komputer.
Kami juga akan membahas beberapa opsi cara burning CD dengan tanpa aplikasi, cara burning CD ke flashdisk, dan cara burning CD pada sistem operasi Windows 7, 10, dan 11.
Apa yang Anda Butuhkan untuk Membakar CD?
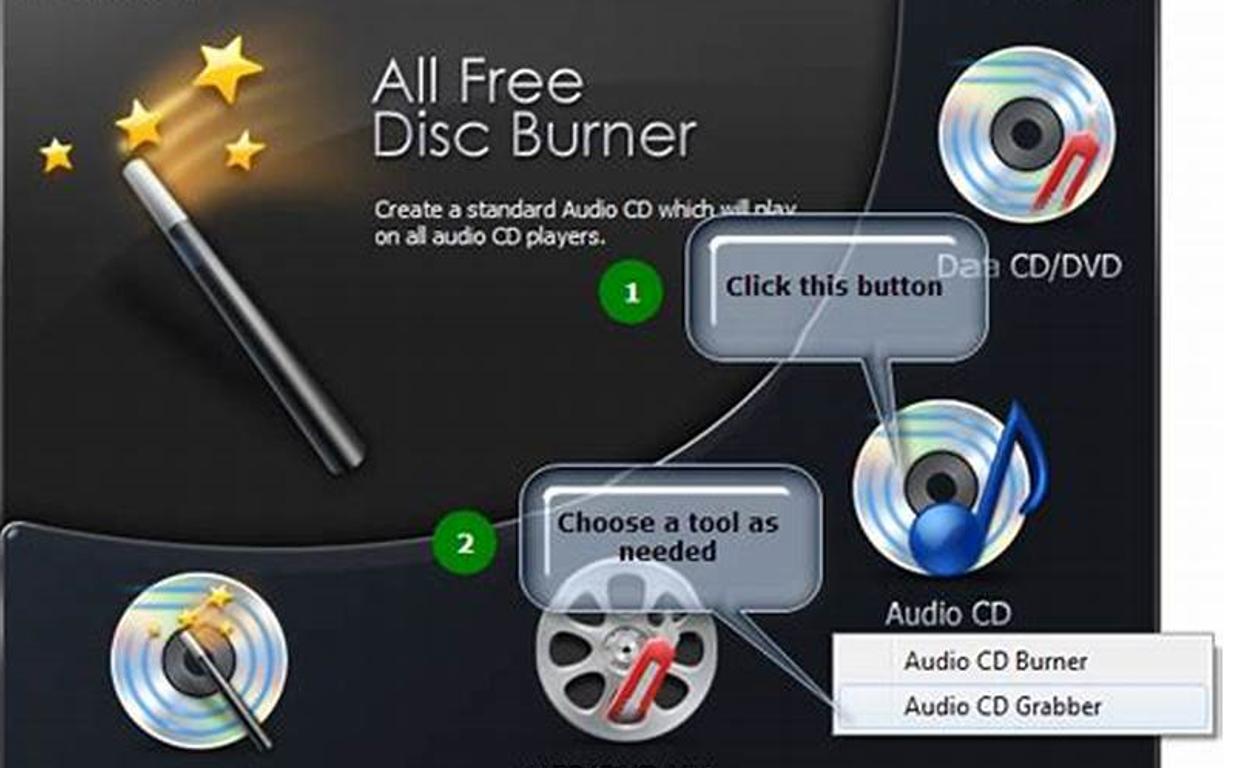
Sebelum mulai membakar CD, Anda perlu mempersiapkan beberapa hal sebagai berikut:
- PC atau Laptop
- Cakram kosong atau CD-R
- Program burning
- File atau data yang akan dibakar ke dalam CD
Langkah-langkah Cara Burning CD
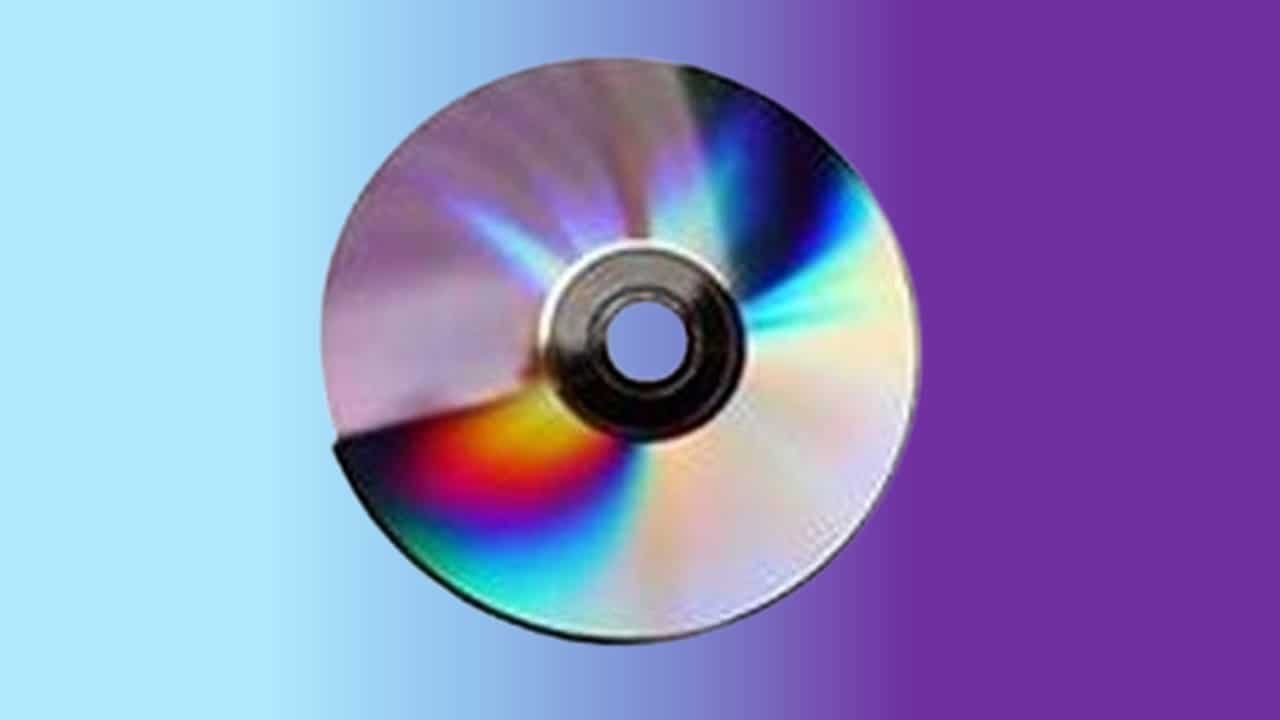
Setelah Anda menyiapkan semua hal yang diperlukan untuk membakar CD, langkah selanjutnya adalah mengikuti langkah-langkah berikut:
- Instal program burning di PC atau Laptop
- Buka program burning yang telah diinstal
- Pilih jenis CD sesuai dengan jenis cakram yang akan digunakan
- Tambahkan file atau data yang akan dibakar ke dalam CD
- Atur file atau data tersebut sesuai dengan urutan yang diinginkan
- Pilih opsi burning dan atur kecepatan burning
- Tekan tombol burning atau burn untuk memulai proses burning
- Tunggu hingga proses burning selesai
- Keluarkan CD dari PC atau Laptop dan cek apakah file atau data sudah terbaca pada CD
Program Burning yang Bisa Digunakan
Ada beberapa program burning yang bisa Anda gunakan untuk membakar CD, di antaranya adalah:
- Nero Burning ROM
- Roxio Creator
- Ashampoo Burning Studio
- Windows Media Player
- ImgBurn
Tips Membakar CD yang Baik dan Benar

Berikut ini adalah beberapa tips yang bisa Anda gunakan untuk membakar CD dengan baik dan benar:
- Gunakan cakram yang berkualitas bagus untuk mendapatkan hasil yang maksimal
- Gunakan software burning yang terbaru dan terbaik
- Periksa file atau data terlebih dahulu sebelum dibakar ke dalam CD
- Cek kapasitas CD sebelum membakar file atau data
- Gunakan kecepatan burning yang optimal untuk hasil yang lebih baik
- Jangan membakar CD saat sedang multitasking agar proses burning berjalan lebih cepat
- Pastikan CD telah selesai dibakar sebelum membuka program burning atau melepas cakram dari PC atau Laptop
Cara Burning CD di Laptop atau Komputer

Langkah pertama yang harus dilakukan adalah memastikan bahwa laptop atau komputer yang kamu gunakan terdapat drive CD atau DVD. Jika belum ada, kamu bisa membeli drive tersebut di toko komputer terdekat atau menggunakan drive eksternal.
Selanjutnya, siapkan file atau data yang ingin kamu burning ke dalam CD. Pastikan kapasitas CD yang disiapkan sesuai dengan kapasitas data yang akan di burning. Sebagai contoh, jika kapasitas data sebesar 700 MB, maka pilihlah CD dengan kapasitas sekitar 700-800 MB.
Setelah itu, ikuti langkah-langkah berikut untuk cara burning CD di laptop atau komputer:
Cara Burning CD di Windows

1. Masukkan CD ke dalam drive CD atau DVD.
2. Buka File Explorer atau Windows Explorer, kemudian cari file atau data yang ingin kamu burning ke dalam CD.
3. Klik kanan pada file atau data tersebut, kemudian pilih “Send to” dan pilih “DVD RW Drive” atau “CD RW Drive”.
4. Klik “Burn to disc”.
5. Pilih opsi “With a CD/DVD player” atau “Like a USB flash drive”, kemudian klik “Next”.
6. Beri label pada CD yang akan kamu burning, kemudian klik “Next”.
7. Tunggu proses burning hingga selesai.
Cara Burning CD di Nero
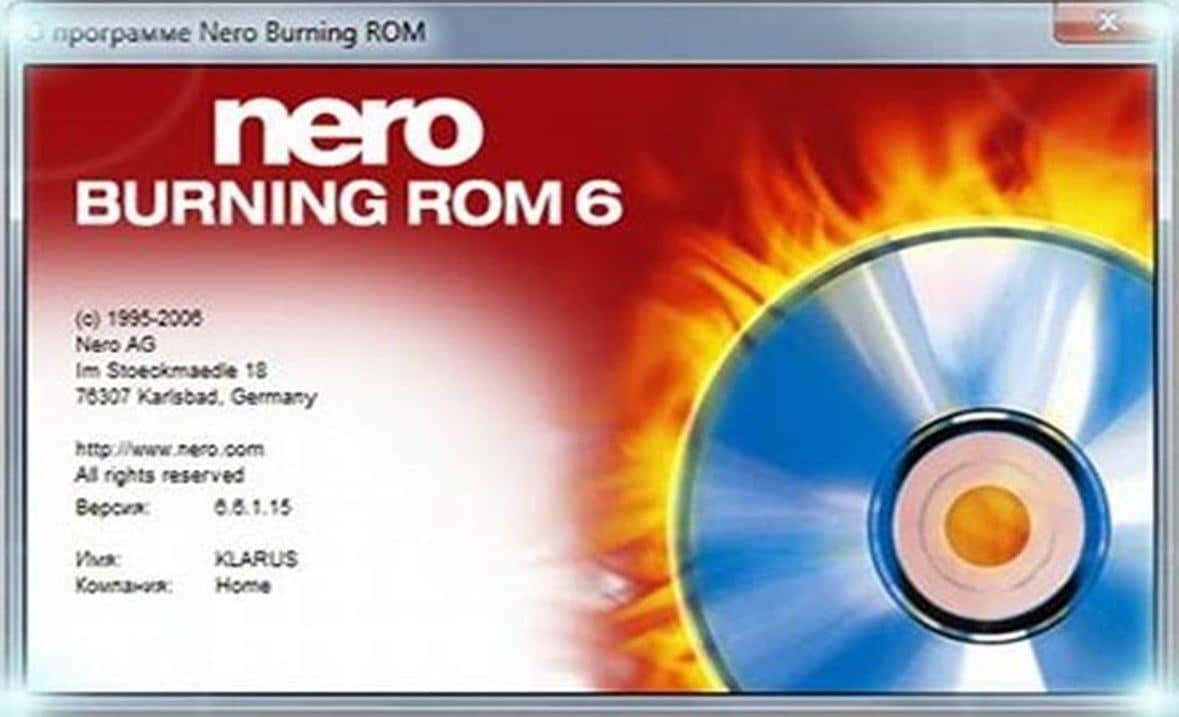
1. Buka aplikasi Nero yang sudah terinstal di laptop atau komputer kamu.
2. Pilih opsi “Data” pada menu utama Nero.
3. Klik “New” pada menu Data Compilation.
4. Pilih file atau data yang ingin kamu burning ke dalam CD, kemudian seret ke dalam jendela Nero.
5. Klik “Burn” pada menu utama Nero.
6. Pilih opsi “Finalize Disc” dan “Disc-at-once”, kemudian klik “Burn”.
7. Tunggu proses burning hingga selesai.
Cara Burning CD dengan Tanpa Aplikasi

Jika kamu tidak ingin menggunakan aplikasi khusus untuk burning CD, kamu bisa mencoba cara burning CD dengan menggunakan fitur built-in pada sistem operasi Windows. Berikut adalah langkah-langkah cara burning CD dengan tanpa aplikasi:
1. Masukkan CD ke dalam drive CD atau DVD.
2. Buka File Explorer atau Windows Explorer, kemudian cari file atau data yang ingin kamu burning ke dalam CD.
3. Klik kanan pada file atau data tersebut, kemudian pilih “Burn to Disc”.
4. Beri label pada CD yang akan kamu burning, kemudian klik “Next”.
5. Pilih opsi “With a CD/DVD player” atau “Like a USB flash drive”, kemudian klik “Next”.
6. Tunggu proses burning hingga selesai.
Cara Burning CD ke Flashdisk

Apakah kamu tahu bahwa kamu juga bisa burning CD ke flashdisk? Hal ini bisa kamu lakukan jika laptop atau komputer tidak memiliki drive CD atau DVD. Berikut adalah langkah-langkah cara burning CD ke flashdisk:
1. Siapkan flashdisk dengan kapasitas yang cukup untuk menampung data yang akan kamu burning.
2. Hubungkan flashdisk ke laptop atau komputer kamu.
3. Buka File Explorer atau Windows Explorer, kemudian cari file atau data yang ingin kamu burning ke dalam CD.
4. Klik kanan pada file atau data tersebut, kemudian pilih “Send to” dan pilih nama flashdisk yang sudah terhubung pada laptop atau komputer.
5. Tunggu proses transfer data hingga selesai.
Cara Burning CD yang Sudah Ada Isinya
Jika kamu ingin burning CD yang sudah ada isinya, kamu bisa menggunakan fitur multi-session. Fitur ini akan memberikan kamu opsi untuk menambahkan data pada CD yang sudah terisi sebelumnya. Berikut adalah langkah-langkah cara burning CD yang sudah ada isinya:
1. Masukkan CD yang sudah ada isinya ke dalam drive CD atau DVD.
2. Buka File Explorer atau Windows Explorer, kemudian cari file atau data yang ingin kamu tambahkan ke dalam CD.
3. Klik kanan pada file atau data tersebut, kemudian pilih “Send to” dan pilih “DVD RW Drive” atau “CD RW Drive”.
4. Klik “Continue” pada pesan “Are you sure you want to add these files to the CD/DVD?”
5. Tunggu proses burning hingga selesai.
Cara Burning CD untuk Skripsi

Bagi mahasiswa, burning CD untuk skripsi merupakan hal yang wajib dilakukan. Nah, berikut adalah langkah-langkah cara burning CD untuk skripsi:
1. Kumpulkan file dan data yang dibutuhkan untuk skripsi kamu.
2. Siapkan CD dengan kapasitas yang cukup untuk menampung data skripsi kamu.
3. Ikuti langkah-langkah cara burning CD pada sistem operasi Windows atau aplikasi Nero yang sudah kami jelaskan di atas.
4. Jangan lupa untuk memberi label pada CD yang sudah kamu burning.
Cara Burning CD di Windows 11
Bagi pengguna sistem operasi Windows 11, berikut adalah langkah-langkah cara burning CD:
1. Masukkan CD ke dalam drive CD atau DVD.
2. Buka File Explorer, kemudian cari file atau data yang ingin kamu burning ke dalam CD.
3. Klik kanan pada file atau data tersebut, kemudian pilih “Send to” dan pilih “DVD RW Drive” atau “CD RW Drive”.
4. Klik “Burn to disc”.
5. Pilih opsi “With a CD/DVD player” atau “Like a USB flash drive”, kemudian klik “Next”.
6. Beri label pada CD yang akan kamu burning, kemudian klik “Next”.
7. Tunggu proses burning hingga selesai.
Cara Burning CD di Windows 10

Bagi pengguna sistem operasi Windows 10, berikut adalah langkah-langkah cara burning CD:
1. Masukkan CD ke dalam drive CD atau DVD.
2. Buka File Explorer, kemudian cari file atau data yang ingin kamu burning ke dalam CD.
3. Klik kanan pada file atau data tersebut, kemudian pilih “Send to” dan pilih “DVD RW Drive” atau “CD RW Drive”.
4. Klik “Burn to disc”.
5. Pilih opsi “With a CD/DVD player” atau “Like a USB flash drive”, kemudian klik “Next”.
6. Beri label pada CD yang akan kamu burning, kemudian klik “Next”.
7. Tunggu proses burning hingga selesai.
Cara Burning CD di Windows 7
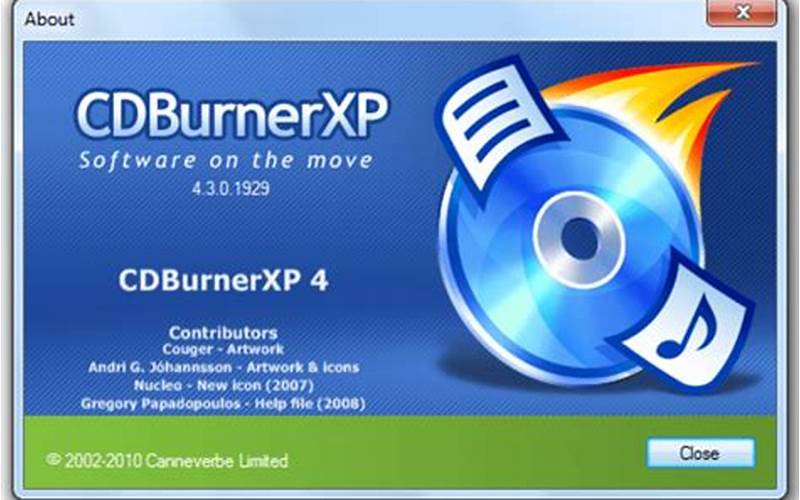
Bagi pengguna sistem operasi Windows 7, berikut adalah langkah-langkah cara burning CD:
1. Masukkan CD ke dalam drive CD atau DVD.
2. Buka Windows Media Player atau aplikasi burning CD lainnya.
3. Pilih opsi “Burn CD” atau “Burn DVD”, kemudian pilih file atau data yang ingin kamu burning ke dalam CD.
4. Klik “Start Burn”.
5. Tunggu proses burning hingga selesai.
Burning CD sebenarnya bukanlah hal yang rumit. Kamu bisa melakukan cara burning CD dengan mudah dan praktis di laptop atau komputer. Ada beberapa opsi cara burning CD yang bisa kamu pilih, seperti cara burning CD dengan tanpa aplikasi, cara burning CD ke flashdisk, dan cara burning CD pada sistem operasi Windows 7, 10, dan 11.
Jangan lupa untuk selalu memastikan kapasitas CD atau DVD yang kamu gunakan sesuai dengan kapasitas data yang akan di burning. Selamat mencoba!
Pertanyaan Umum Tentang Cara Burning CD
1. Apa yang dimaksud dengan proses burning? 📀
Proses burning adalah proses menyalin atau menyimpan data ke dalam media CD yang bisa dibaca oleh perangkat CD player atau komputer.
2. Apakah CD harus di burning? 🔥
Ya, CD harus di burning agar data dapat disimpan di dalamnya dan dapat dibaca oleh perangkat yang kompatibel.
3. Berapa harga jasa burning CD? 💰
Harga jasa burning CD dapat bervariasi tergantung pada penyedia jasa. Anda dapat menemukan harga yang berbeda dari berbagai toko atau layanan.
4. Jelaskan langkah-langkah untuk menyimpan file ke dalam CD? 🖥️🔥
Langkah-langkah untuk menyimpan file ke dalam CD biasanya melibatkan: (1) Memilih file yang ingin disimpan, (2) Menyusun file ke dalam daftar baca tulis (burning list), (3) Memilih opsi burning yang sesuai, dan (4) Memulai proses burning.
5. Berapa lama CD bertahan? ⌛
Umur CD dapat bervariasi tergantung pada kualitasnya dan cara penanganan. Namun, secara umum, CD memiliki masa simpan yang relatif lama, biasanya antara 10 hingga 100 tahun.
6. Apa perbedaan antara CD dan DVD? 💿📀
Perbedaan antara CD dan DVD terletak pada kapasitas penyimpanan dan jenis data yang dapat disimpan. CD biasanya memiliki kapasitas lebih kecil (700 MB hingga 1.4 GB) sementara DVD dapat menyimpan lebih banyak data (4.7 GB hingga 9 GB atau lebih).
7. Apakah CD bisa rusak? ❌🔍
Ya, CD bisa rusak tergantung pada faktor-faktor seperti goresan fisik, paparan sinar matahari langsung, kondisi lingkungan yang buruk, atau kesalahan dalam proses burning.
8. Software apa saja yang digunakan untuk burning CD? 💻🔥
Beberapa perangkat lunak (software) yang umum digunakan untuk burning CD antara lain Nero Burning ROM, ImgBurn, dan Ashampoo Burning Studio.
9. Apakah CD menyimpan data? 💾
Ya, CD dapat menyimpan data dalam bentuk file seperti musik, foto, video, dokumen, dan program komputer.
10. Apa perbedaan antara “Save” dan “Save As”? 💾💾
Perbedaan antara “Save” dan “Save As” terletak pada penggunaannya. “Save” digunakan untuk menyimpan perubahan pada file yang telah disimpan sebelumnya, sedangkan “Save As” digunakan untuk menyimpan file baru dengan nama atau format yang berbeda.
11. Apakah CD dapat menyimpan gambar? 📷💿
Ya, CD dapat menyimpan gambar dalam format file yang didukung seperti JPEG, PNG, atau TIFF. Anda dapat menyimpan koleksi gambar atau membuat salinan cadangan dengan membakar (burn) gambar-gambar tersebut ke dalam CD.
 Aksitekno Situs Berita Tekno No. #1 di Indonesia
Aksitekno Situs Berita Tekno No. #1 di Indonesia