Bagi Anda yang merasa bosan dengan Windows 7 dan ingin melakukan upgrade ke Windows 10, maka Anda bisa melakukannya dengan mudah.
Sementara untuk Windows 7 adalah sistem operasi paling banyak digunakan karena dianggap lebih enteng dan memiliki bentuk antarmuka yang sangat menyenangkan.
Untuk melakukan upgrade Anda bisa mengikuti cara upgrade windows 7 ke windows 10.
Akan tetapi jika menggunakan Windows 7 dengan sistem operasi yang lama tentunya akan sangat membosankan. Terlebih lagi saat ini sudah hadir Windows untuk versi yang terbaru.
Langkah-langkah dalam melakukan upgrade dari Windows 7 ke Windows 10 Anda bisa melakukannya dengan cara yang sangat praktis.
Cara Upgrade Windows 7 Ke Windows 10 Offline
Windows menjadi sistem operasi yang telah berhasil dikembangkan Microsoft sejak tahun 1985 yang lalu.
Wajar saja jika sistem operasi Windows terus mengalami perkembangan dan menjadi favorit bagi para pengguna laptop atau PC sampai detik ini.
Untuk melakukan upgrade Anda bisa mengikuti langkah sederhana berikut:
1. Upgrade Windows pada PC yang Sama
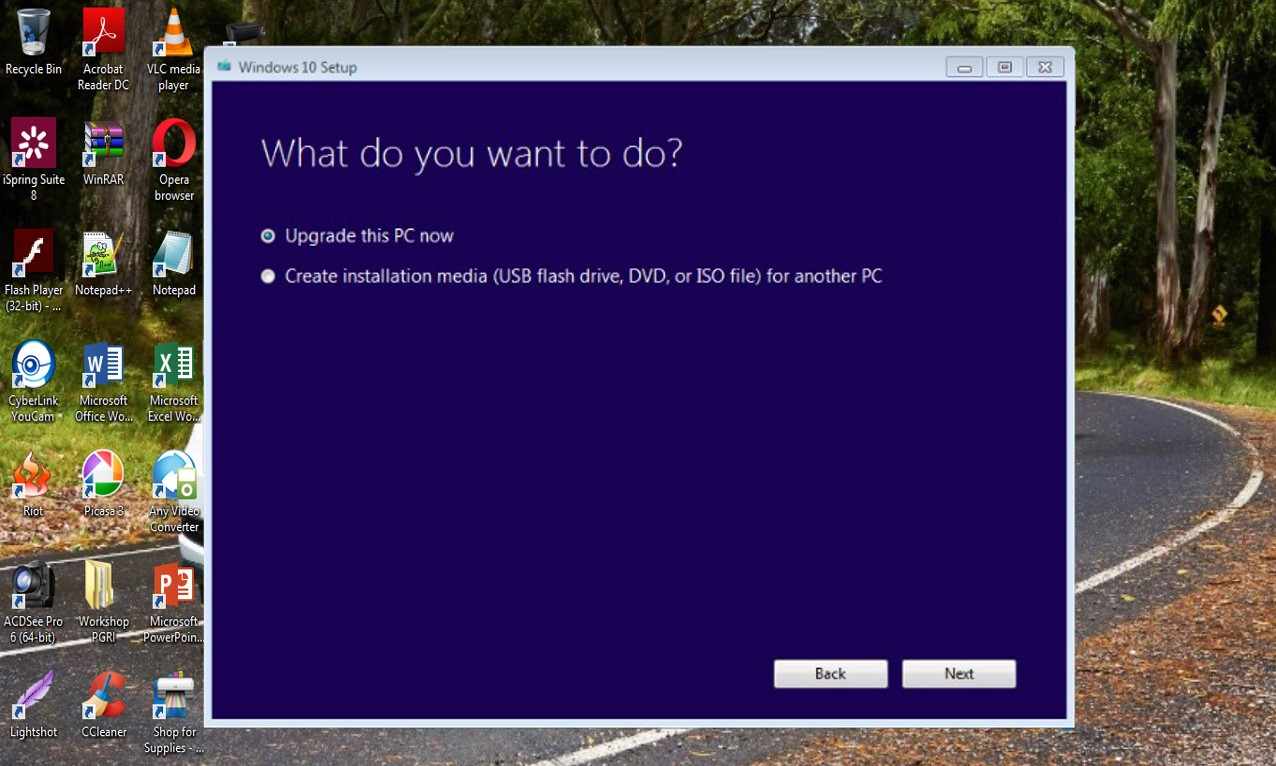
Bagi para pemula yang ingin meng upgrade Windows pada komputer atau laptop yang sama, Anda bisa melakukannya karena cara yang bisa dilakukannya sangat mudah.
Meskipun Anda menggunakan Windows bajakan, namun Anda masih tetap dapat melakukan upgrade ke Windows 10.
Namun sayangnya Anda akan mendapatkan fitur yang terbatas dengan Watermark yang sering muncul pada bagian pojok bawah layar sebelah kanan.
Meskipun Anda mempunyai versi original namun Anda tidak dapat menggunakan aktivasi Windows 7. Cara upgrade windows 7 ke windows 10 Anda bisa mengikuti langkah berikut:
- Silahkan buka bagian media creation tool kemudian Anda dapat memilih upgrade this PC now.
- Kemudian masukkan produk key Windows 10 yang asli.
- Anda harus mempunyai product key untuk Windows 10 yang asli, jika tidak memilikinya Anda dapat membelinya.
- Silahkan baca kemudian klik tombol accept yang ada di licensing agreement, jika sudah silahkan install.
- Anda bisa menyimpan file maupun aplikasi personal dan menghapus beberapa simpanan yang Anda miliki.
- Untuk melakukan upgrade Anda bisa langsung klik install pada Windows.
- Tunggulah sampai Windows selesai mengunduh. Untuk proses upgrade dilakukan secara otomatis sehingga jangan mematikan laptop ketika proses update berjalan.
2. Upgrade Windows PC lain
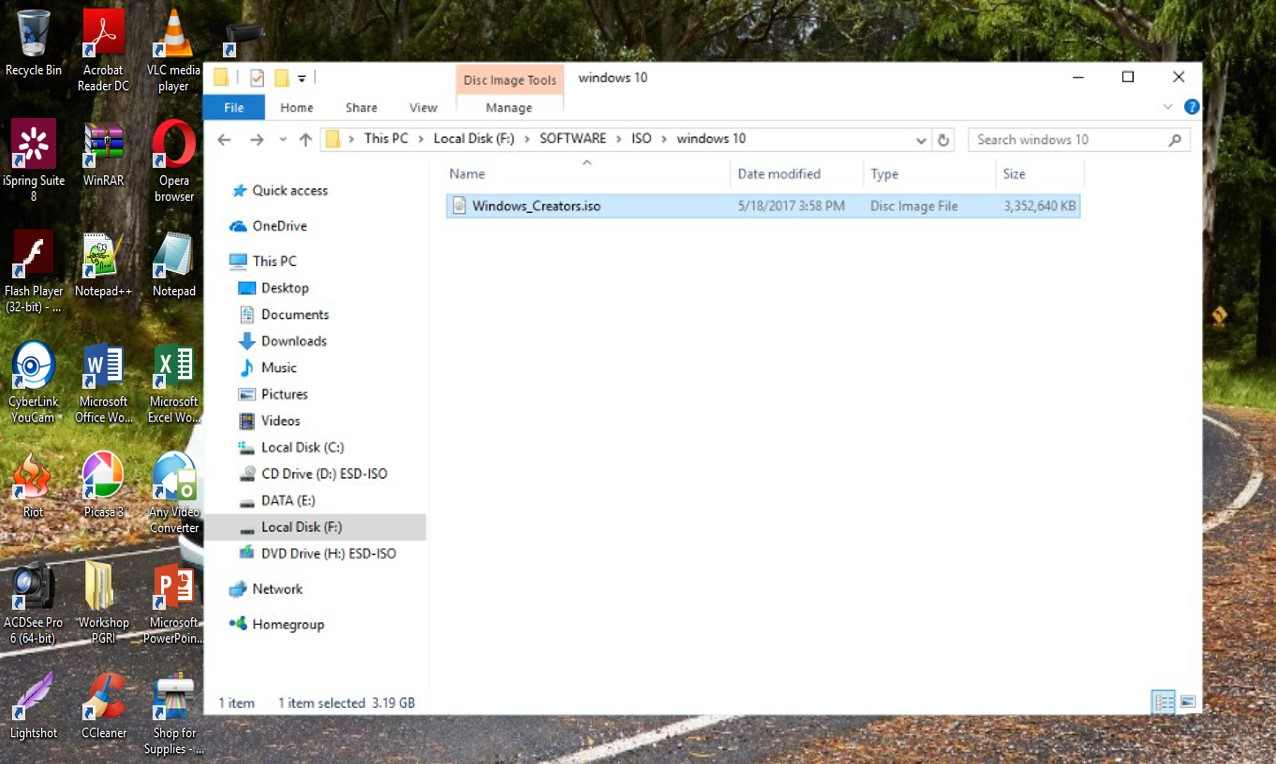
Untuk melakukan upgrade Windows PC lain, Anda bisa menggunakan bantuan CD atau USB. Bahkan cara ini bisa di lakukan pada PC kosongan atau PC yang baru saja dirakit dan belum mempunyai sistem operasi.
Untuk langkah cara upgrade Windows 7 ke Windows 10 dengan file ISO Anda bisa mengikuti langkah berikut:
- Langkah pertama silahkan buka bagian creation tool kemudian silahkan memilih create installation media another PC.
- Selanjutnya silahkan pilih tipe Windows 10.
- Anda dapat memilih arsitektur, bahasa maupun edisi Windows sesuai yang Anda inginkan.
- Silahkan pilih format media untuk instalasi Windows.
- Ada beberapa cara untuk melakukan penginstalan Windows 10 yaitu untuk file ISO ataupun USB Anda bisa memilih sesuai kebutuhan.
- Silahkan pindahkan file instalasi pada Windows 10 ke CD atau USB.
- Tunggulah sampai file instalasi terunduh dengan sempurna.
- Apabila Anda menggunakan USB maka Anda akan mendapatkan perintah dalam memindahkan file instalasi pada USB.
- Apabila Anda memilih ISO, Anda bisa melakukan burn CD atau USB.
- Setelah itu masukkan CD atau USB ke komputer dan lakukan booting pada Windows.
- Supaya dapat masuk pada proses booting Anda bisa melakukan restart PC, setelah itu klik F2 dan silahkan pilih USB CD. Biarkan proses booting berjalan.
- Masukkan product key supaya dapat melakukan aktivasi Windows.
- Anda bisa menggunakan media creation tool di CD atau USB pada PC kosongan.
Cara Upgrade Windows 7 Ke Windows 10 Tanpa Kehilangan Aplikasi
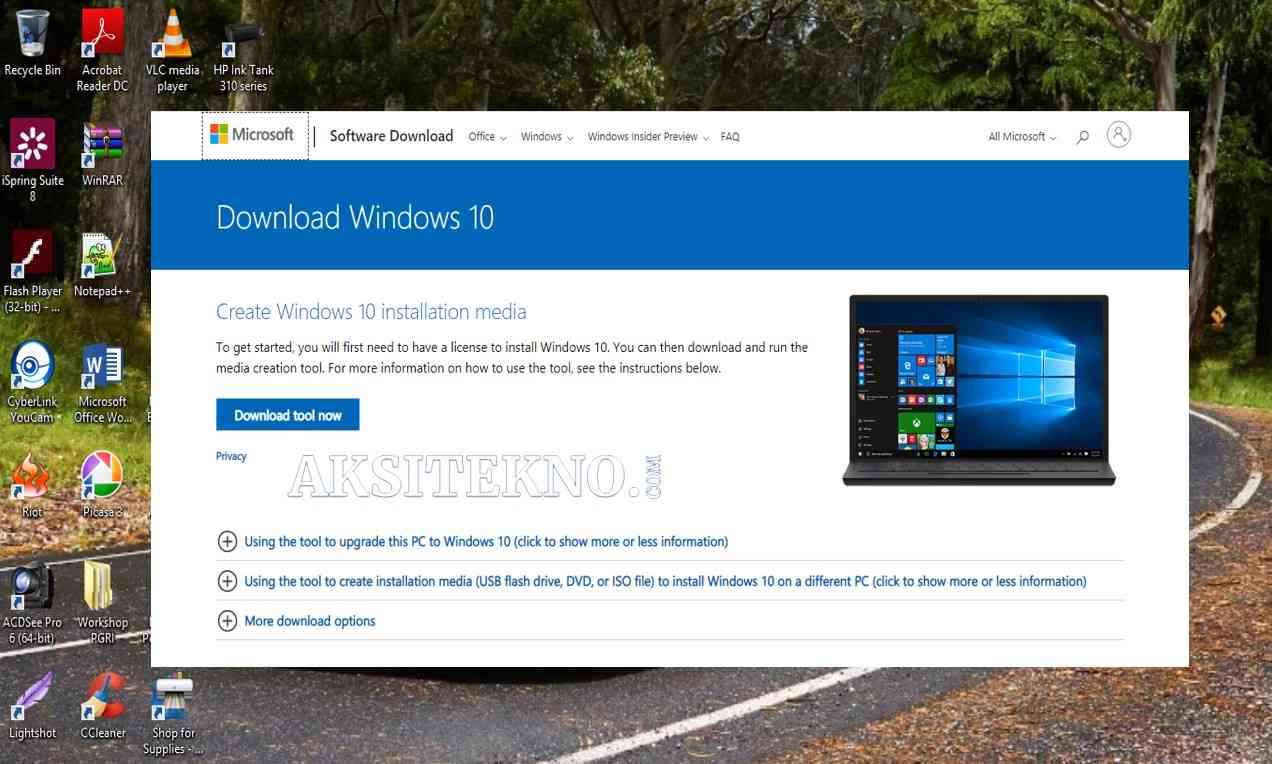
Melakukan upgrade Windows memang penting dilakukan ketika Windows Anda memiliki kinerja yang lambat. Namun sayangnya melakukan upgrade Windows seringkali menghilangkan beberapa data.
Anda pun tidak membutuhkan produk key namun Anda bisa melakukan penginstalan ulang pada Windows 10 sesuai yang Anda mau namun dengan catatan saat Anda instal ulang tidak memilih clean install.
Untuk melakukan upgrade Windows tanpa kehilangan data Anda bisa mengikuti langkah berikut:
- Silahkan sambungkan HDD Windows 10 atau USB flash disk pada PC yang nantinya akan Anda instal ulang.
- Jika Anda tidak mempunyai DVD atau USB Anda bisa mengunduh ISO Windows terlebih dahulu dari server Microsoft melalui aplikasi resmi yang telah disediakan.
- Silahkan buka my computer kemudian klik kanan lalu pilih new Windows.
- Silahkan double-click di bagian file setup.exe.
- Setelah itu Anda dapat memilih tombol yes apabila muncul user account control.
- Proses instalasi akan mengecek update yang ada jika Anda telah mengklik tombol next.
Apabila Anda ingin Windows 10 upgrade tool tanpa menghapus aplikasi, maka Anda dapat melakukan pemilihan pada label keep personal file dan apps.
Akan tetapi jika Anda mengalami permasalahan mengenai aplikasi yaitu seperti photos atau edge, maka Anda bisa menggunakan opsi yang lain.
Incoming search terms:
- cara upgrade w7 ke w10 tanpa dvd atau usb
Rekomendasi:
- Cara Merekam Layar Laptop Salah satu aktivitas yang sering kali dilakukan oleh para konten kreator seperti youtuber yaitu merekam layar PC atau laptop ketika membuat tutorial video atau merekam ketika sedang bermain game. Cara…
- Cara Menggunakan Teamviewer Dapat dikatakan bahwa perkembangan teknologi dan komunikasi yang semakin pesat seperti saat ini, memiliki banyak efek pada berbagai kegiatan, salah satunya adalah koneksi atau hubungan antar perangkat. Jika dulu penggunaan…
- Cara Backup Data Android ke PC Untuk saat ini, sebuah ponsel pintar atau yang lebih sering disebut dengan smartphone tidak hanya memiliki fungsi layaknya ponsel biasa. Perangkat yang satu ini memungkinkan Anda untuk memutar dan mengoperasikan…
- Cara Aktivasi Windows 7 Windows 7 ternyata masih juga banyak digunakan oleh masyarakat walaupun saat ini sudah Windows 10. Sementara untuk Windows 7 ini menjadi sistem operasi keluarga Windows paling populer terutama untuk Windows…
- Cara Remote Desktop Windows 10 Pengertian dan Cara Kerja Remote Desktop Remote Desktop Connection atau bisa disingkat sebagai RDC adalah fitur yang disediakan pada PC atau laptop Windows yang memungkinkan Anda untuk terhubung ke perangkat…
- Cara Cek Bit Laptop Cara Cek Bit Laptop Melalui System Properties Cara pertama untuk melihat bit laptop yaitu melalui system properties. Pada System Properties tersedia mengenai informasi sistem operasi yang digunakan pada laptop Anda.…
- Mouse Wireless Mouse wireless atau mouse tanpa kabel lebih banyak diminati oleh masyarakat dibandingkan dengan mouse kabel. Mouse jenis ini dianggap jauh lebih mudah digunakan dan lebih praktis. Jenis mouse wireles bisa…
- Cara Reset Password Windows 10 Seringkali lupa datang disaat yang tidak tepat, seperti lupa password laptop windows 10 padahal sedang dikejar deadline. Sembari mengingat, Anda pasti mencoba mengetikan password acak yang pernah dipakai dengan pikiran…
- Cara Melihat IP Laptop Apa itu IP Address Laptop? Sebelum melanjutkan pembahasan ke cara melihat IP laptop, terlebih dulu kita harus mengetahui apa itu IP Address. IP Address (Internet Protocol Address) merupakan deretan angka…
- Download Film Gratis Film sudah menjadi kebutuhan orang saat ini. Tidak hanya untuk menghibur diri saja, tapi dengan film juga banyak digunakan orang untuk menyampaikan perasaan. Banyak juga orang yang mendapatkan banyak uang…
- Cara Mengatasi Laptop Lemot Salah satu permasalahan yang sering kali terjadi pada pengguna laptop yaitu seringkali terjadi lag atau lemot. Meskipun hal ini menjadi masalah yang paling umum terjadi, namun hal ini mampu mengganggu…
- Cara Aktivasi Windows 10 Windows 10 adalah sistem operasi terbaru dari Microsoft dan banyak digunakan oleh pengguna komputer di seluruh dunia. Aktivasi Windows 10 diperlukan agar Anda dapat mengakses semua fitur dan fungsi yang…
- Rakit PC Terkadang ketika Anda membeli sebuah paket PC lengkap secara langsung, Anda akan merasa masih terdapat kekurangan yang dirasakan terutama dalam hal performa. Hal ini dikarenakan paket PC tersrbut masih menggunakan…
- Cara Menghapus Aplikasi di Laptop Salah satu komponen penting dalam pemakaian laptop adalah aplikasi atau software. Aplikasi laptop biasanya bergantung pada aktifitas macam apa yang kerap dilakukan oleh pemakai laptop. Kalau seorang desainer, jelas isi…
- Cara Aktivasi Office 2016 Microsoft Office adalah salah satu produk yang paling sering digunakan di Microsoft, dan sekarang menjadi landasan operasi hampir semua orang di komputer pribadi. Produk ini dapat diakses dengan nama Microsoft…
- Aplikasi Edit Video PC Jika bisa mendapatkan dan menggunakan aplikasi edit video pc dengan gratis kenapa harus mencari yang berbayar. Kendati tidak direkomendasikan untuk editing profesional tingkat lanjut, aplikasi edit video gratis masa kini…
- Flashdisk Sandisk Media penyimpanan eksternal seperti flashdisk memang memiliki peran yang sangat penting dalam membantu penyimpanan maupun memindahkan data. Jika dibandingkan dengan hardisk, tentunya flashdisk jauh lebih diminati karena ukurannya yang lebih…
- Cara Download Adobe Premiere Seiring berkembangnya zaman, sudah banyak kebutuhan yang menjadi aspek penting dalam menjalankan bisnis. Untuk membuat produk banyak pembeli, banyak media promosi yang digunakan. Salah satunya dengan video. Untuk mengedit video…
- Perbedaan Linux dan Windows Linux dan Windows menjadi sistem operasi pada komputer yang mana keduanya memiliki banyak kesamaan. Namun perbedaan Linux dan Windows terletak pada Linux menggunakan open source sehingga Linux bisa digunakan secara…
- USB OTG Kabel USB OTG atau On The Go adalah jenis alat yang digunakan untuk melakukan transfer data yang dilakukan dari flashdisk secara langsung ke bagian smartphone. Untuk OTG ini bisa memindahkan…
- Cara Update Windows 10 Terbaru Anda menggunakan Windows 8 dan ingin update menjadi Windows 10? Tidak usah khawatir! Berikut cara update windows 10 terbaru. Dalam penggunaan PC ataupun laptop, Windows merupakan sistem operasi paling populer…
- Tablet Windows Murah Banyak tablet bersistem operasi Android yang ada di pasaran. Sementara itu, Tablet bersistem operasi Windows sangat jarang ditemukan. Bila Anda sedang mencarinya, berikut adalah rekomendasi tablet windows 2022 : 1.…
- Cara Mematikan Laptop Dalam era teknologi seperti saat ini, laptop merupakan salah satu perangkat keras yang sangat dibutuhkan. Dengan adanya laptop ini, Anda dapat merasakan penggunaan PC atau komputer dengan bentuk yang lebih…
- Streaming Film Saat ini, menonton film tidak harus datang ke bioskop, karena masih ada cara paling sederhana yang lebih memudahkan Anda ketika hendak menonton film. Salah satu cara yang dapat dilakukan untuk…
- Download Film Indonesia Terbaru Menonton film menjadi salah satu cara untuk menghilangkan rasa bosan dan penat. Namun sayangnya tidak semua orang memiliki waktu untuk pergi ke bioskop. Di tambah lagi dengan biaya yang harus…
- Cara Mengganti Wallpaper Laptop Cara Mengganti Wallpaper Laptop dengan Gambar Mengganti Wallapaper di Laptop atau PC dapat dilakukan dengan mudah. Salah satu wallpaper yang sering dipakai adalah wallpaper gambar. Pengguna laptop sangat sering memasang…
- Game Android Terbaik Sebelum hadirnya game online pada smartphone, game offline sudah lebih dulu hadir. Selain memiliki tampilan yang bagus, permainan offline dari dulu juga sudah memiliki tampilan yang bagus. Sehingga tidak heran…
- Cara Masuk BIOS Laptop HP dan Lenovo Anda pasti sering mendengar BIOS untuk laptop yang digunakan untuk melakukan pengaturan. Pada laptop HP, Ada cara tersendiri untuk mengakses BIOS ketimbang laptop-laptop lainnya. Cara masuk BIOS Laptop HP dan…
- Cara Cek VGA Laptop Apakah kamu sering mengalami masalah pada tampilan laptopmu? Jika iya, kemungkinan besar VGA merupakan salah satu faktor utamanya. VGA atau Video Graphics Array adalah komponen yang berfungsi untuk menghasilkan gambar…
- Power Bank Laptop Layaknya smartphone yang dibawa kemana-mana, laptop juga menjadi barang penting bagi kita. Sekali-kali ia juga membutuhkan daya agar baterainya tahan lama saat digunakan. Maka dari itu, Anda membutuhkan power bank.…
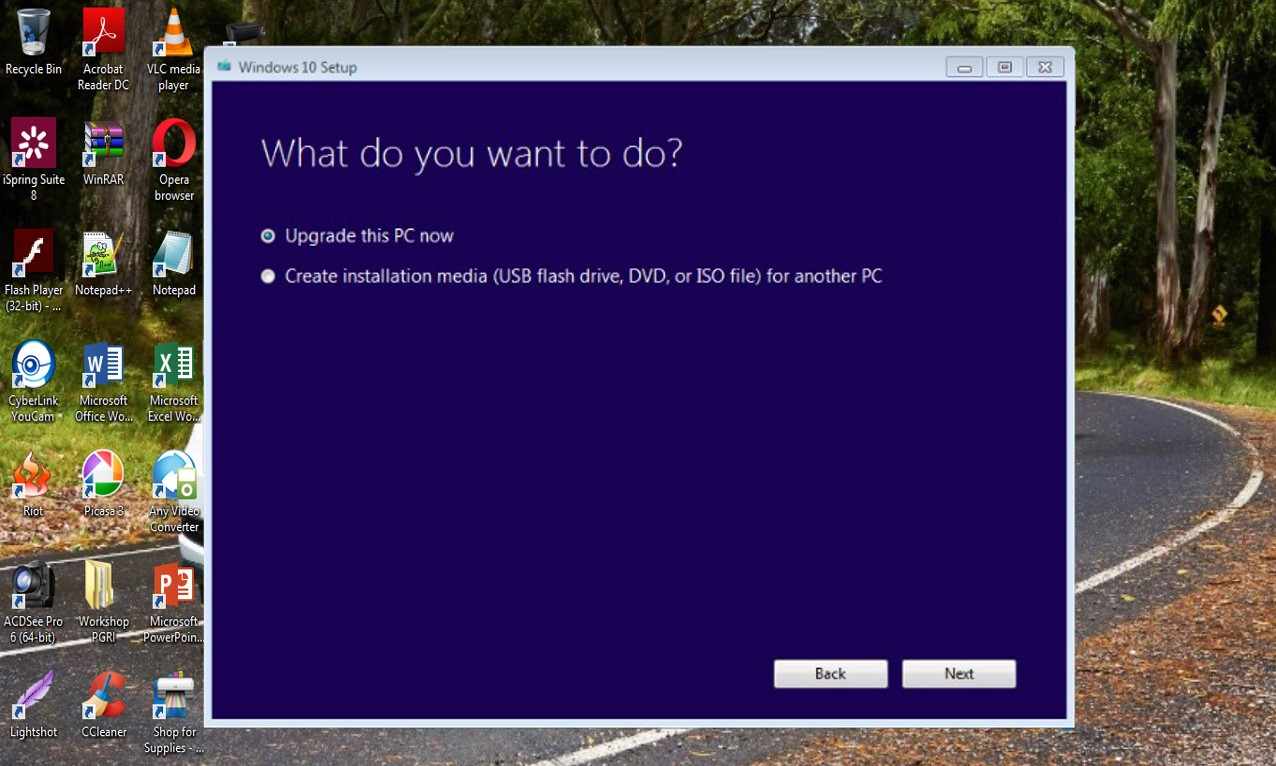
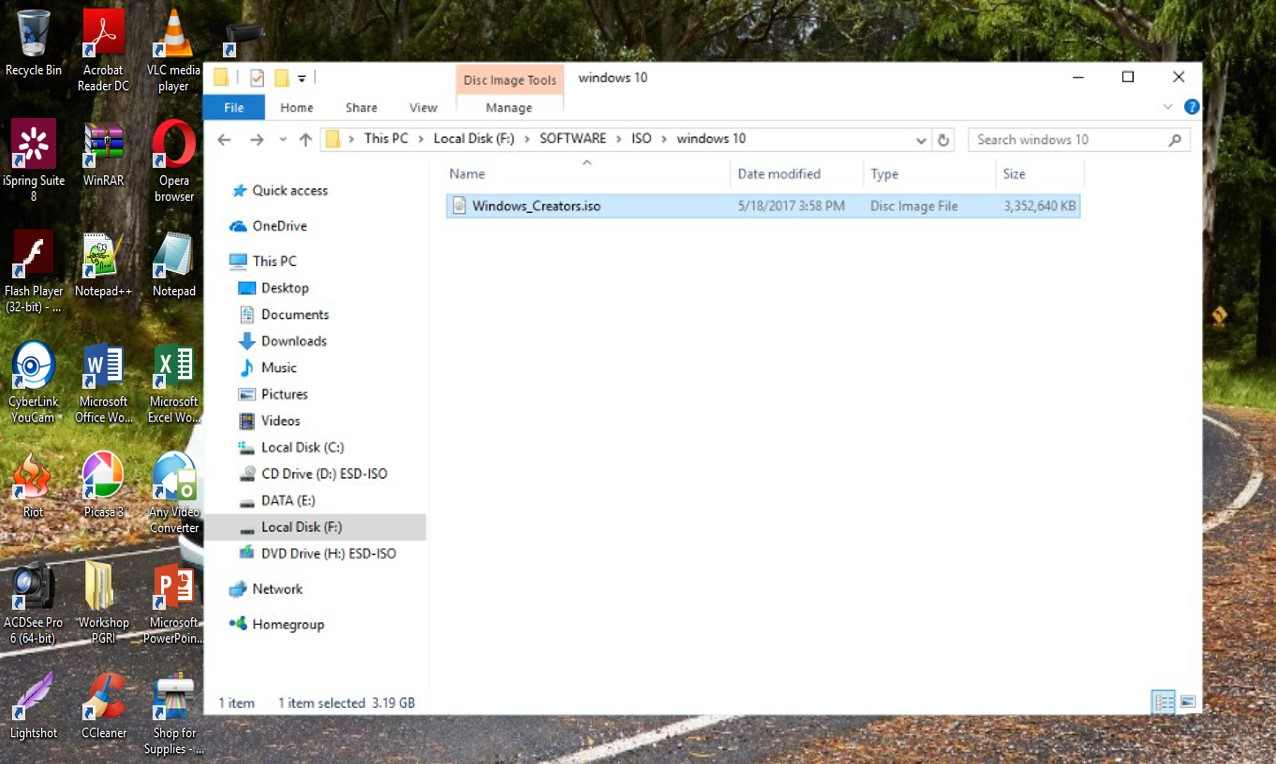
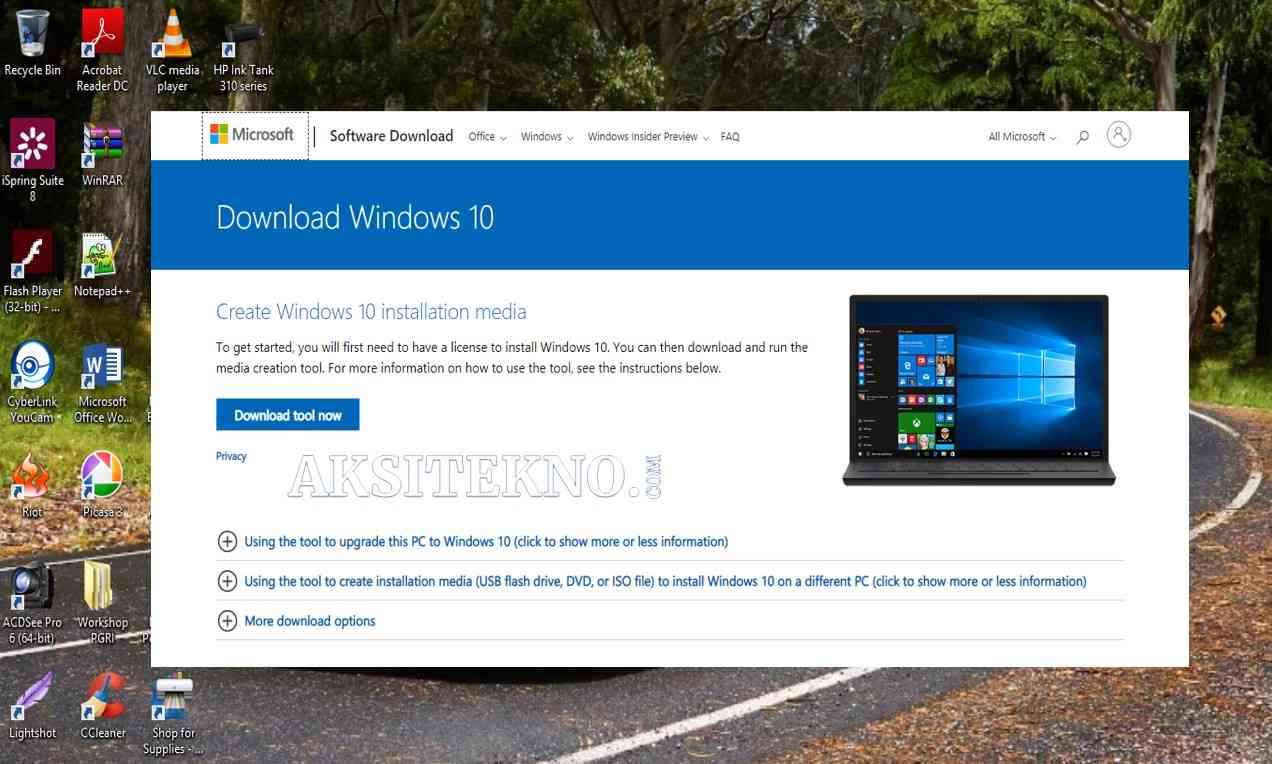
 Aksitekno Situs Berita Tekno No. #1 di Indonesia
Aksitekno Situs Berita Tekno No. #1 di Indonesia