Bagi Anda yang merasa bosan dengan Windows 7 dan ingin melakukan upgrade ke Windows 10, maka Anda bisa melakukannya dengan mudah.
Sementara untuk Windows 7 adalah sistem operasi paling banyak digunakan karena dianggap lebih enteng dan memiliki bentuk antarmuka yang sangat menyenangkan.
Untuk melakukan upgrade Anda bisa mengikuti cara upgrade windows 7 ke windows 10.
Akan tetapi jika menggunakan Windows 7 dengan sistem operasi yang lama tentunya akan sangat membosankan. Terlebih lagi saat ini sudah hadir Windows untuk versi yang terbaru.
Langkah-langkah dalam melakukan upgrade dari Windows 7 ke Windows 10 Anda bisa melakukannya dengan cara yang sangat praktis.
Cara Upgrade Windows 7 Ke Windows 10 Offline
Windows menjadi sistem operasi yang telah berhasil dikembangkan Microsoft sejak tahun 1985 yang lalu.
Wajar saja jika sistem operasi Windows terus mengalami perkembangan dan menjadi favorit bagi para pengguna laptop atau PC sampai detik ini.
Untuk melakukan upgrade Anda bisa mengikuti langkah sederhana berikut:
1. Upgrade Windows pada PC yang Sama
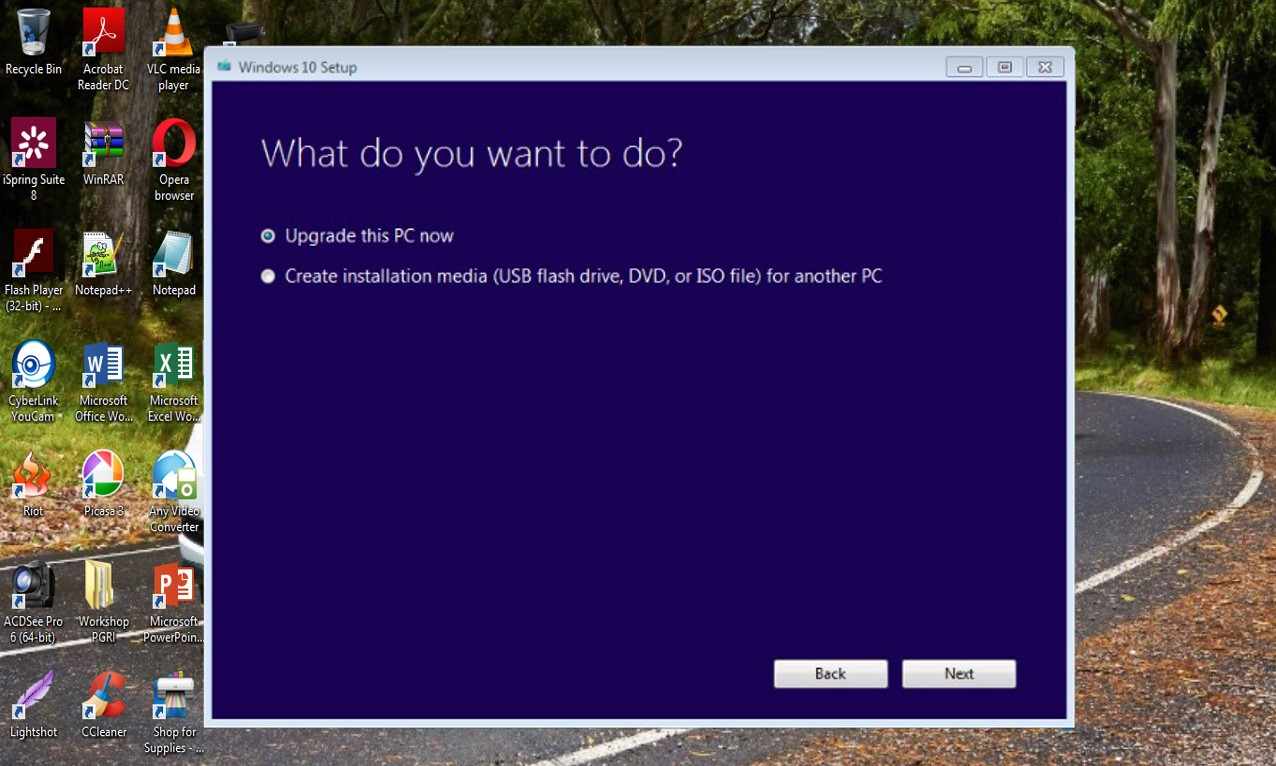
Bagi para pemula yang ingin meng upgrade Windows pada komputer atau laptop yang sama, Anda bisa melakukannya karena cara yang bisa dilakukannya sangat mudah.
Meskipun Anda menggunakan Windows bajakan, namun Anda masih tetap dapat melakukan upgrade ke Windows 10.
Namun sayangnya Anda akan mendapatkan fitur yang terbatas dengan Watermark yang sering muncul pada bagian pojok bawah layar sebelah kanan.
Meskipun Anda mempunyai versi original namun Anda tidak dapat menggunakan aktivasi Windows 7. Cara upgrade windows 7 ke windows 10 Anda bisa mengikuti langkah berikut:
- Silahkan buka bagian media creation tool kemudian Anda dapat memilih upgrade this PC now.
- Kemudian masukkan produk key Windows 10 yang asli.
- Anda harus mempunyai product key untuk Windows 10 yang asli, jika tidak memilikinya Anda dapat membelinya.
- Silahkan baca kemudian klik tombol accept yang ada di licensing agreement, jika sudah silahkan install.
- Anda bisa menyimpan file maupun aplikasi personal dan menghapus beberapa simpanan yang Anda miliki.
- Untuk melakukan upgrade Anda bisa langsung klik install pada Windows.
- Tunggulah sampai Windows selesai mengunduh. Untuk proses upgrade dilakukan secara otomatis sehingga jangan mematikan laptop ketika proses update berjalan.
2. Upgrade Windows PC lain
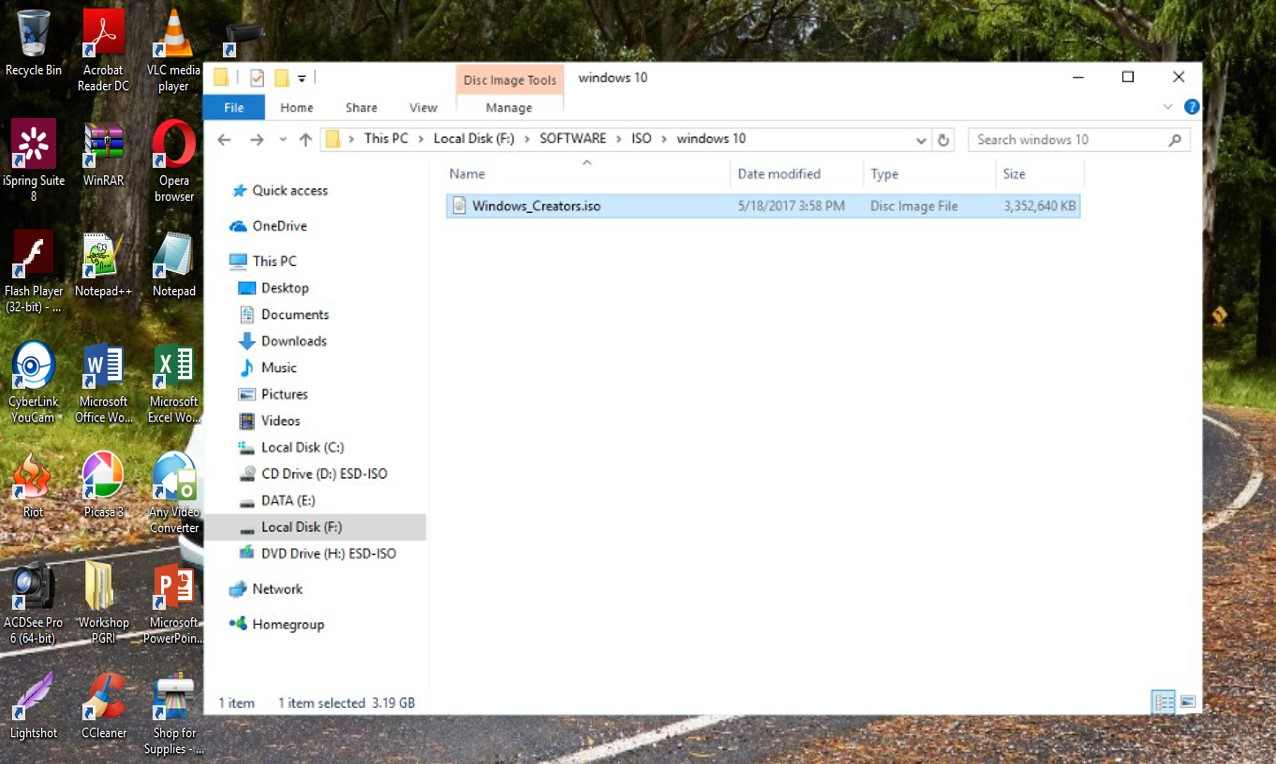
Untuk melakukan upgrade Windows PC lain, Anda bisa menggunakan bantuan CD atau USB. Bahkan cara ini bisa di lakukan pada PC kosongan atau PC yang baru saja dirakit dan belum mempunyai sistem operasi.
Untuk langkah cara upgrade Windows 7 ke Windows 10 dengan file ISO Anda bisa mengikuti langkah berikut:
- Langkah pertama silahkan buka bagian creation tool kemudian silahkan memilih create installation media another PC.
- Selanjutnya silahkan pilih tipe Windows 10.
- Anda dapat memilih arsitektur, bahasa maupun edisi Windows sesuai yang Anda inginkan.
- Silahkan pilih format media untuk instalasi Windows.
- Ada beberapa cara untuk melakukan penginstalan Windows 10 yaitu untuk file ISO ataupun USB Anda bisa memilih sesuai kebutuhan.
- Silahkan pindahkan file instalasi pada Windows 10 ke CD atau USB.
- Tunggulah sampai file instalasi terunduh dengan sempurna.
- Apabila Anda menggunakan USB maka Anda akan mendapatkan perintah dalam memindahkan file instalasi pada USB.
- Apabila Anda memilih ISO, Anda bisa melakukan burn CD atau USB.
- Setelah itu masukkan CD atau USB ke komputer dan lakukan booting pada Windows.
- Supaya dapat masuk pada proses booting Anda bisa melakukan restart PC, setelah itu klik F2 dan silahkan pilih USB CD. Biarkan proses booting berjalan.
- Masukkan product key supaya dapat melakukan aktivasi Windows.
- Anda bisa menggunakan media creation tool di CD atau USB pada PC kosongan.
Cara Upgrade Windows 7 Ke Windows 10 Tanpa Kehilangan Aplikasi
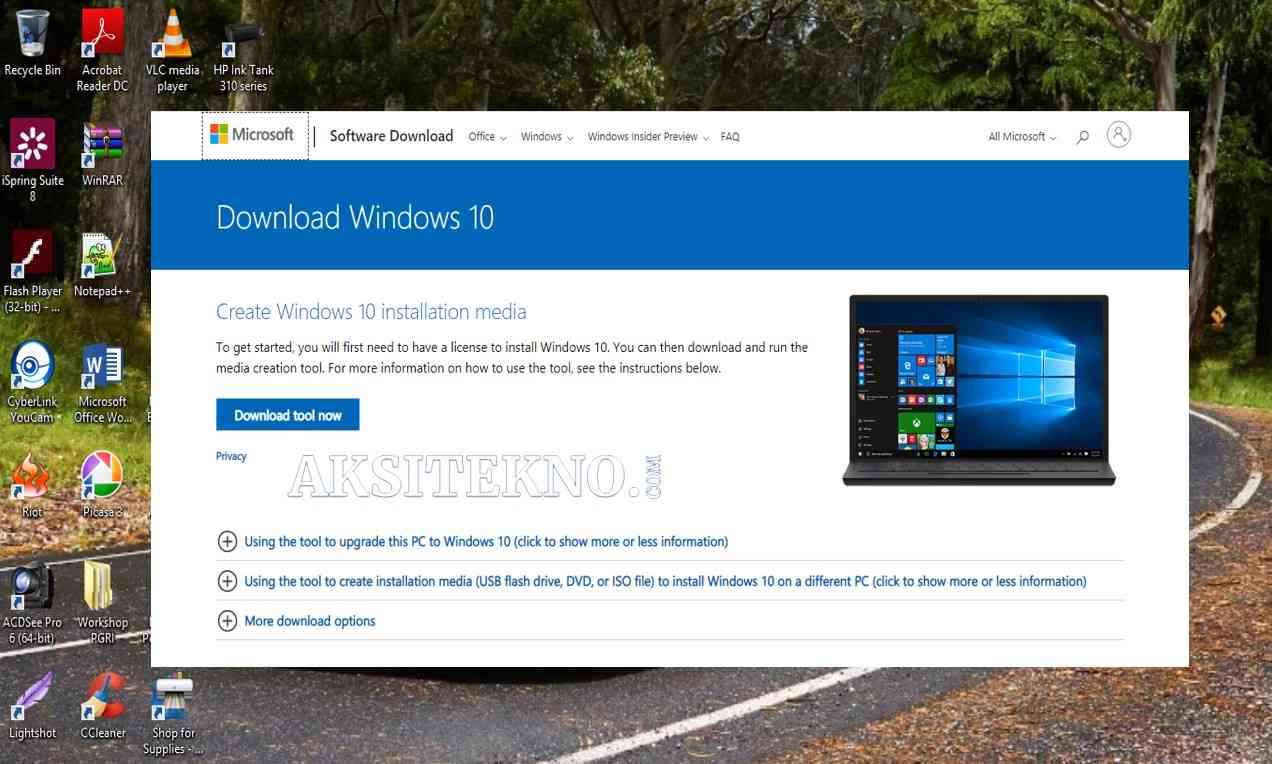
Melakukan upgrade Windows memang penting dilakukan ketika Windows Anda memiliki kinerja yang lambat. Namun sayangnya melakukan upgrade Windows seringkali menghilangkan beberapa data.
Anda pun tidak membutuhkan produk key namun Anda bisa melakukan penginstalan ulang pada Windows 10 sesuai yang Anda mau namun dengan catatan saat Anda instal ulang tidak memilih clean install.
Untuk melakukan upgrade Windows tanpa kehilangan data Anda bisa mengikuti langkah berikut:
- Silahkan sambungkan HDD Windows 10 atau USB flash disk pada PC yang nantinya akan Anda instal ulang.
- Jika Anda tidak mempunyai DVD atau USB Anda bisa mengunduh ISO Windows terlebih dahulu dari server Microsoft melalui aplikasi resmi yang telah disediakan.
- Silahkan buka my computer kemudian klik kanan lalu pilih new Windows.
- Silahkan double-click di bagian file setup.exe.
- Setelah itu Anda dapat memilih tombol yes apabila muncul user account control.
- Proses instalasi akan mengecek update yang ada jika Anda telah mengklik tombol next.
Apabila Anda ingin Windows 10 upgrade tool tanpa menghapus aplikasi, maka Anda dapat melakukan pemilihan pada label keep personal file dan apps.
Akan tetapi jika Anda mengalami permasalahan mengenai aplikasi yaitu seperti photos atau edge, maka Anda bisa menggunakan opsi yang lain.
Incoming search terms:
- cara upgrade w7 ke w10 tanpa dvd atau usb
Rekomendasi:
- Cara Menggabungkan PDF Selain mengirimkan data menggunakan form word, anda juga bisa membagikan dokumen ke banyak orang menggunakan format PDF. Keunggulan utama PDF adalah perlu melakukan beberapa tahan lagi untuk melakukan perubahan. Saat…
- Cara Mengatasi Blue Screen Windows 7 & 10 Laptop Anda mengalami Blue Screen dan tiba-tiba tidak bisa digunakan? Nah fenomena ini disebut sebagai Blue Screen of Death (BSOD). Momen ini terjadi karena adanya kerusakan pada sistem Windows yang…
- Safe Mode Windows 10 Sobat Aksitekno, selamat datang kembali dalam ulasan kami kali ini! Pada kesempatan ini, kami akan membahas salah satu fitur penting dari sistem operasi Windows 10 yang seringkali menjadi penolong dalam…
- Aplikasi Edit Video PC Jika bisa mendapatkan dan menggunakan aplikasi edit video pc dengan gratis kenapa harus mencari yang berbayar. Kendati tidak direkomendasikan untuk editing profesional tingkat lanjut, aplikasi edit video gratis masa kini…
- Mobile Legends PC Banyak orang memanfaatkan teknologi untuk banyak hal. Tidak hanya untuk sekadar hiburan, tapi juga ada yang menggunakannya untuk keperluan pekerjaan. Tidak ketinggalan juga dimanfaatkan banyak orang untuk memainkan game. Salah…
- Cara Download Windows 10 Windows merupakan sistem operasi yang digunakan oleh banyak merek laptop ataupun PC untuk saat ini. Tentunya hal ini dikarenakan berbagai macam fitur di dalamnya, yang mampu mendukung hampir semua pekerjaan…
- Cara Agar USB Terbaca di Komputer Salam, Sobat Aksitekno! Pernahkah kamu mengalami masalah saat mencoba mengakses data yang tersimpan di USB di komputermu? USB (Universal Serial Bus) merupakan salah satu perangkat penyimpan data eksternal yang paling…
- Rakit PC Terkadang ketika Anda membeli sebuah paket PC lengkap secara langsung, Anda akan merasa masih terdapat kekurangan yang dirasakan terutama dalam hal performa. Hal ini dikarenakan paket PC tersrbut masih menggunakan…
- Cara Instal Ulang Laptop Dalam kondisi tertentu laptop memang membutuhkan penginstalan ulang karena untuk sistem operasi yang digunakannya pun juga akan terus melakukan pembaruan. Sementara untuk penginstalan ulang tersebut dikarenakan beberapa hal. Sebab itu…
- Antivirus Terbaik untuk Laptop Antivirus menjadi software yang bisa digunakan untuk melindungi komputer maupun laptop dari segala jenis virus yang merugikan. Jenis antivirus terbaik untuk laptop sudah pasti memiliki memori yang ringan efektif dan…
- Cara Root Android Apabila Anda memiliki laptop atau PC, Anda bisa melakukan root untuk Android Anda. Namun ternyata, selain melakukan root di laptop atau PC, ternyata cara root android juga bisa dilakukan dengan…
- Cara Download Minecraft Selamat datang di panduan kami tentang cara download Minecraft! Jika Anda seorang pecinta petualangan dan kreativitas, maka permainan ini mungkin sudah tidak asing lagi bagi Anda. Minecraft adalah permainan yang…
- Windows Explorer Memanfaatkan Shortcut Tombol untuk Akses Windows Explorer Lebih Efektif Anda mesti tahu beberapa macam shortcut tombol yang bisa menjadi kombinasi untuk mengakses Explorer secara lebih efektif. Kombinasi dua tombol tersebut…
- Cara Cek VGA Laptop Apakah kamu sering mengalami masalah pada tampilan laptopmu? Jika iya, kemungkinan besar VGA merupakan salah satu faktor utamanya. VGA atau Video Graphics Array adalah komponen yang berfungsi untuk menghasilkan gambar…
- Download Film Sub Indo Selain sudah menjadi hobi, menonton film juga sudah menjadi hal yang tidak bisa dipisahkan dengan kehidupan saat ini. Karena banyak orang yang lebih memilih film untuk menjadi media hiburan. Tidak…
- Cara Download Adobe Premiere Seiring berkembangnya zaman, sudah banyak kebutuhan yang menjadi aspek penting dalam menjalankan bisnis. Untuk membuat produk banyak pembeli, banyak media promosi yang digunakan. Salah satunya dengan video. Untuk mengedit video…
- Cara Mempercepat Kinerja Laptop Windows 7 Pernahkah Anda mengalami laptop lemot? Ketika main game, ketika mengerjakan tugas kuliah ataupun pekerjaan, sangat menggangu dan rasanya menjengkelkan bukan? Berikut beberapa cara mempercepat kinerja laptop Windows 7 di antaranya:…
- Download Film Indonesia Terbaru Menonton film menjadi salah satu cara untuk menghilangkan rasa bosan dan penat. Namun sayangnya tidak semua orang memiliki waktu untuk pergi ke bioskop. Di tambah lagi dengan biaya yang harus…
- USB Hub Terbaik USB Hub sangat dibutuhkan sebagai alat untuk menghubungkan pada perangkat lain dengan komputer. Perangkat yang dihubungkan pada komputer tidak hanya mouse maupun flashdisk saja. Akan tetapi banyak perangkat lain yang…
- Streaming Film Saat ini, menonton film tidak harus datang ke bioskop, karena masih ada cara paling sederhana yang lebih memudahkan Anda ketika hendak menonton film. Salah satu cara yang dapat dilakukan untuk…
- Cara Reset Password Windows 10 Seringkali lupa datang disaat yang tidak tepat, seperti lupa password laptop windows 10 padahal sedang dikejar deadline. Sembari mengingat, Anda pasti mencoba mengetikan password acak yang pernah dipakai dengan pikiran…
- Cara Melihat Product Key Windows 10 Terkadang Anda membutuhkan product key pada Windows 10 yang Anda gunakan untuk berbagai macam kepentingan. Akan tetapi, product ini tidak dapat diakses begitu saja karena merupakan salah satu identitas dari…
- Cara Burning CD Burning CD adalah salah satu cara paling mudah dan efektif untuk menyimpan data atau file digital. Anda dapat membakar file apa pun ke dalam CD seperti musik, film, dokumen, atau…
- Cara Update Windows 10 Terbaru Anda menggunakan Windows 8 dan ingin update menjadi Windows 10? Tidak usah khawatir! Berikut cara update windows 10 terbaru. Dalam penggunaan PC ataupun laptop, Windows merupakan sistem operasi paling populer…
- Game Android Terbaik Sebelum hadirnya game online pada smartphone, game offline sudah lebih dulu hadir. Selain memiliki tampilan yang bagus, permainan offline dari dulu juga sudah memiliki tampilan yang bagus. Sehingga tidak heran…
- Aplikasi Kompres Video Dapat dikatakan bahwa aplikasi kompres video saat ini sangat dibutuhkan. Hal ini tentunya berkaitan dengan video yang dihasilkan dari proses perekaman, biasanya memiliki ukuran yang terlalu besar. Pastinya ukuran besar…
- Cara Mengatasi Laptop Hang Cara Mengatasi Laptop Hang Saat Baru Dinyalakan Sering kali, saat sedang menyalakan laptop, tiba-tiba laptop mengalami hang saat sedang masuk Windows. Laptop yang mengalami hang saat baru dinyalakan tersebut bisa…
- Cara Cek Bit Laptop Cara Cek Bit Laptop Melalui System Properties Cara pertama untuk melihat bit laptop yaitu melalui system properties. Pada System Properties tersedia mengenai informasi sistem operasi yang digunakan pada laptop Anda.…
- Cara Merekam Layar Laptop Salah satu aktivitas yang sering kali dilakukan oleh para konten kreator seperti youtuber yaitu merekam layar PC atau laptop ketika membuat tutorial video atau merekam ketika sedang bermain game. Cara…
- Cara Aktivasi Windows 10 Windows 10 adalah sistem operasi terbaru dari Microsoft dan banyak digunakan oleh pengguna komputer di seluruh dunia. Aktivasi Windows 10 diperlukan agar Anda dapat mengakses semua fitur dan fungsi yang…
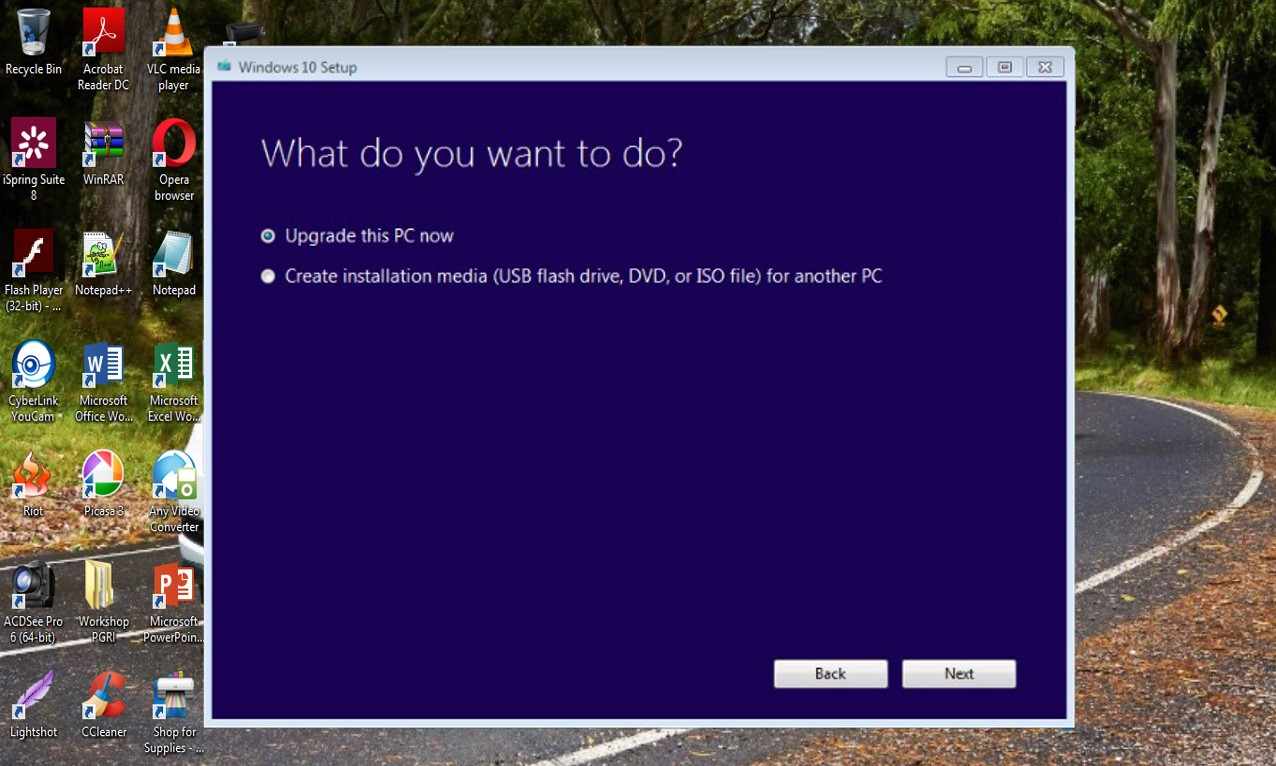
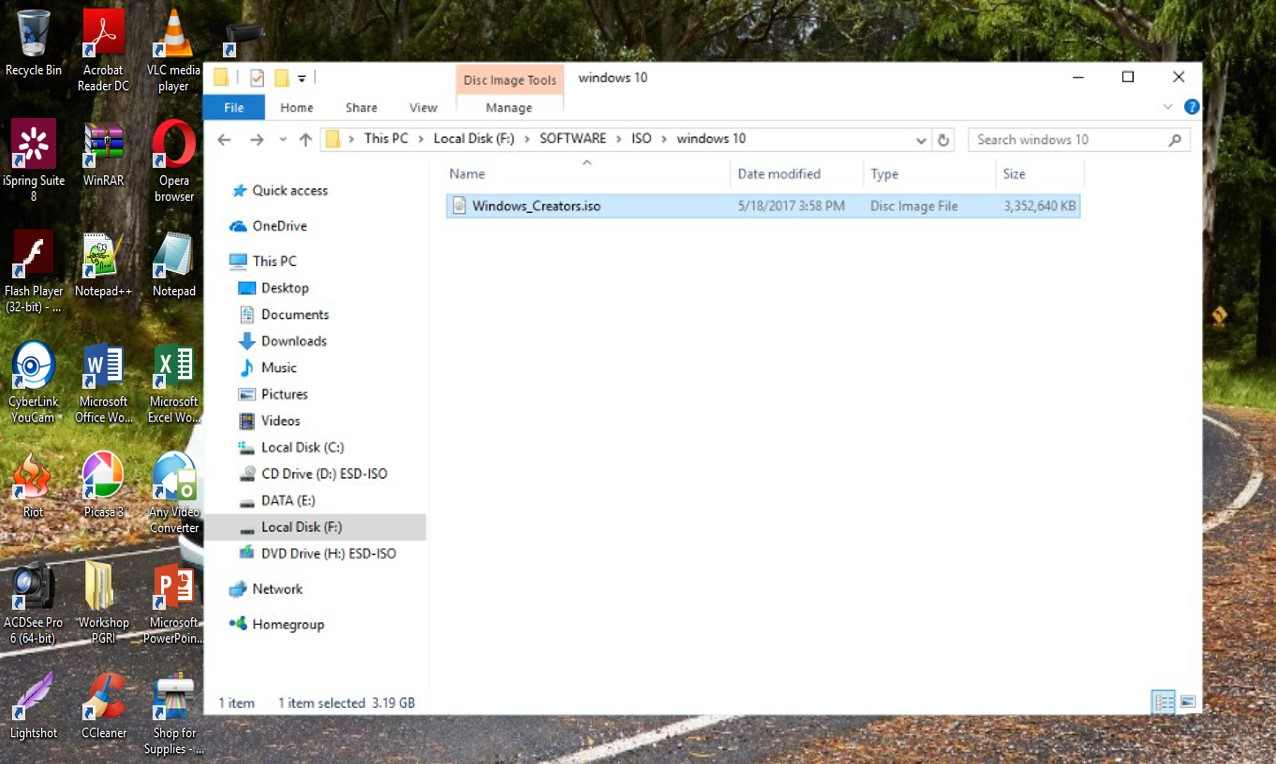
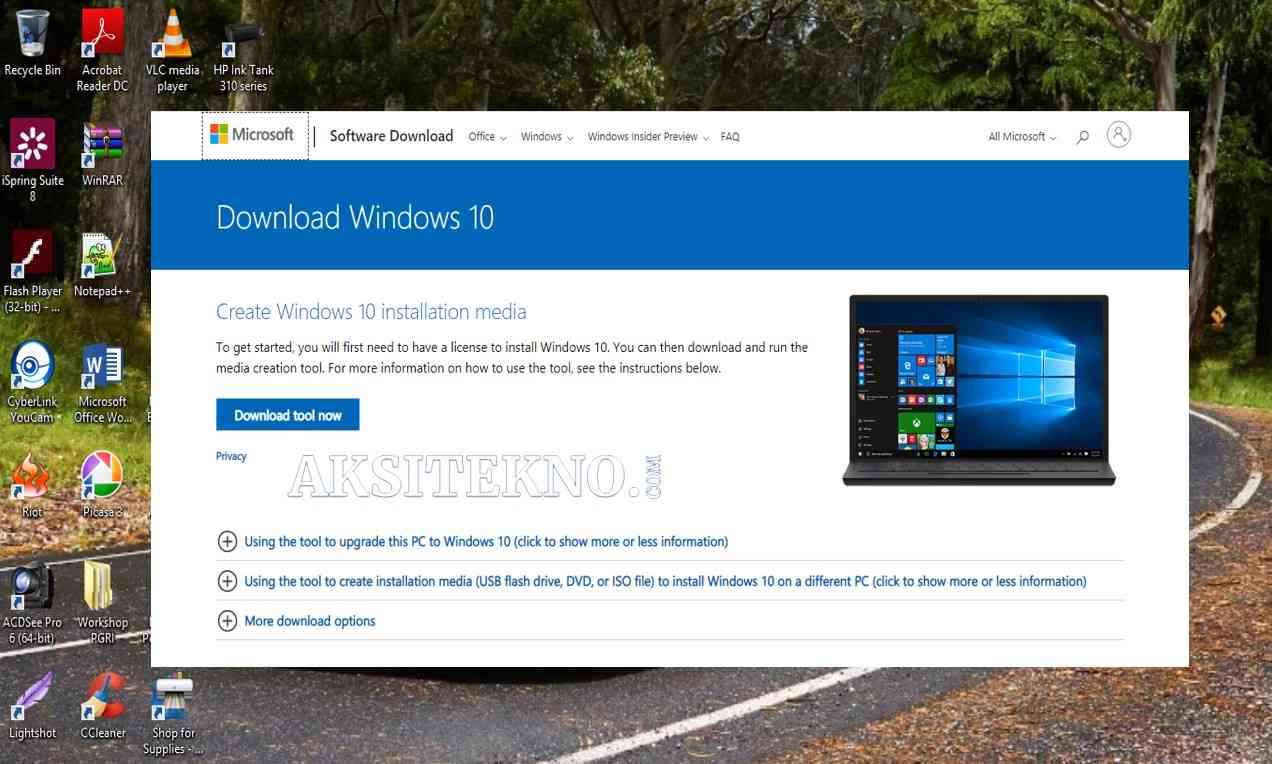
 Aksitekno Situs Berita Tekno No. #1 di Indonesia
Aksitekno Situs Berita Tekno No. #1 di Indonesia