Pernah mendengar istilah sharing printer? Jika belum, perlu diketahui sharing printer adalah cara menghubungkan printer dengan beberapa komputer yang berada dalam satu jaringan.
Dengan metode sharing printer, maka beberapa komputer bisa memakai satu printer saja untuk mencetak dokumen.
Dalam artikel kali ini, kami akan membahas macam-macam cara sharing printer yang biasa dilakukan.
Sharing printer memiliki banyak kelebihan salah satunya adalah menghemat biaya, lantaran saat kita memiliki beberapa komputer, satu printer yang digunakan bisa dipakai semua komputer.
Selain itu juga menghemat waktu, karena kita tidak perlu memindahkan printer ke komputer lain saat digunakan untuk mencetak dokumen.
Cara Sharing Printer
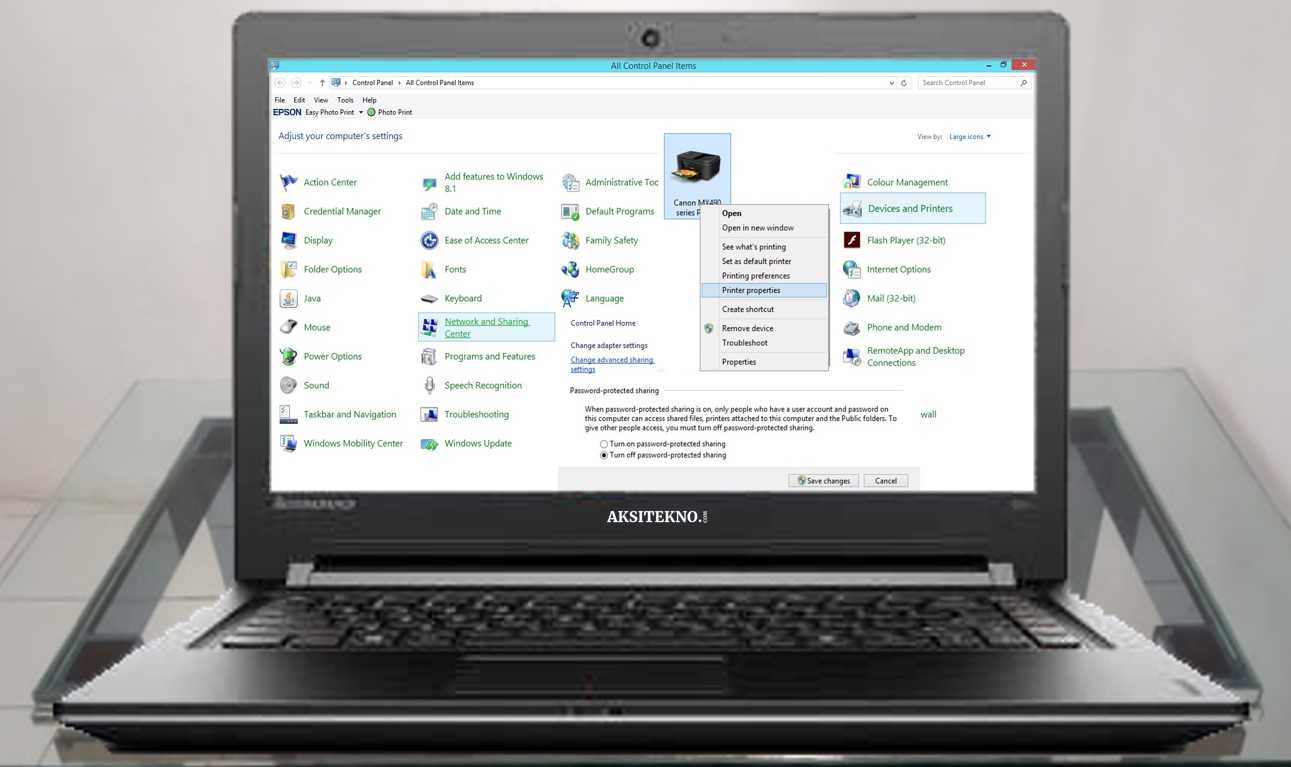
Berikut ini adalah cara sharing printer Windows 7, Windows 8 dan Windows 10. Ketiga cara tidak berbeda, dan bisa diikuti langkah-langkah berikut ini.
- Langkah pertama, sebelum membuat printer terhubung dengan beberapa komputer, kita harus membuat pengaturan melalui Control Panel.
- Buka menu Control Panel, lewat menu Windows yang ada di menu. Atau anda bisa membukanya langsung menggunakan kombinasi tombol Windows+R lalu ketik Control Panel, tekan Enter.
- Setelah masuk ke jendela Control Panel, aktifkan terlebih dahulu ‘File and Printer Sharing’ melalui menu ‘Network and Internet’.
- Selanjutnya, pilih ‘Network and Sharing Center’
- Lalu pilih ‘Change Advanced Sharing Settings’
- Setelah masuk ke dalam jendela tersebut, anda harus memilih ‘Turn on Network Discovery’ dan ‘Turn on File and Printer Sharing’. Dua fitur ini memungkinkan pengguna atau PC lain mengakses printer yang telah anda bagikan (sharing).
- Sampai di sini printer sebenarnya sudah bisa disharing. Namun langkah selanjutnya ini dianjurkan untuk dilakukan, yaitu mematikan password untuk login. Langkah ini dilakukan agar setiap PC mampu mengakses printer dengan mudah. Klik All Networks pada bagian bawah jendela Andvanced Sharing Settings.
- Kemudian pilih ‘Turn Off Password Protected Sharing’, Klik ‘Save Changes’
- Setelah itu, anda kemudian beralih ke sharing printer. Buka lagi Control Panel, lalu pada bagian Hardware and Sound, pilih ‘View Devices and Printers’.
- Pilih printer yang ingin disharing dengan cara klik kanan, pilih Printer Properties.
- Beralih ke tab sharing, lalu centang ‘share this printer’. Klik OK.
Cara Mengakses Printer yang Telah Dishare

Selanjutnya, kita juga peru mengetahui bagaimana caranya mengakses printer yang telah dishare.
Anda juga perlu melakukan pengaturan melalui control panel, caranya adalah sebagai berikut.
- Cara yang dilakukan sama dengan saat cara sharing printer seperti di atas hingga menu ‘Advanced Sharing Settings’
- Pastikan lakukan hal sama yaitu mengaktifkan ‘Turn on Network Discovery’ dan ‘Turn on File and Printer Sharing’. Lalu pilih ‘Save Changes’
- Selanjutnya, anda mengakses printer tersebut melalui File Explorer. Anda bisa membukanya dengan shortcut tombol Windows + E, lalu pilih Network.
- Klik nama komputer yang telah terhubung dengan printer.
- Lalu akan terlihat apa saja yang telah disharing oleh komputer tersebut, salah satunya termasuk printer itu.
- Klik kanan, pilih ‘Connect’ dan tunggu hingga proses penyambungan selesai.
- Selesai, anda bisa melakukan pencetakan dokumen menggunakan printer yang telah disharing tersebut. Jika printer sudah siap, maka ia akan berstatus ‘Ready’. Anda bisa memakainya sesuai dengan kebutuhan anda.
Cara Sharing Printer dengan IP Address
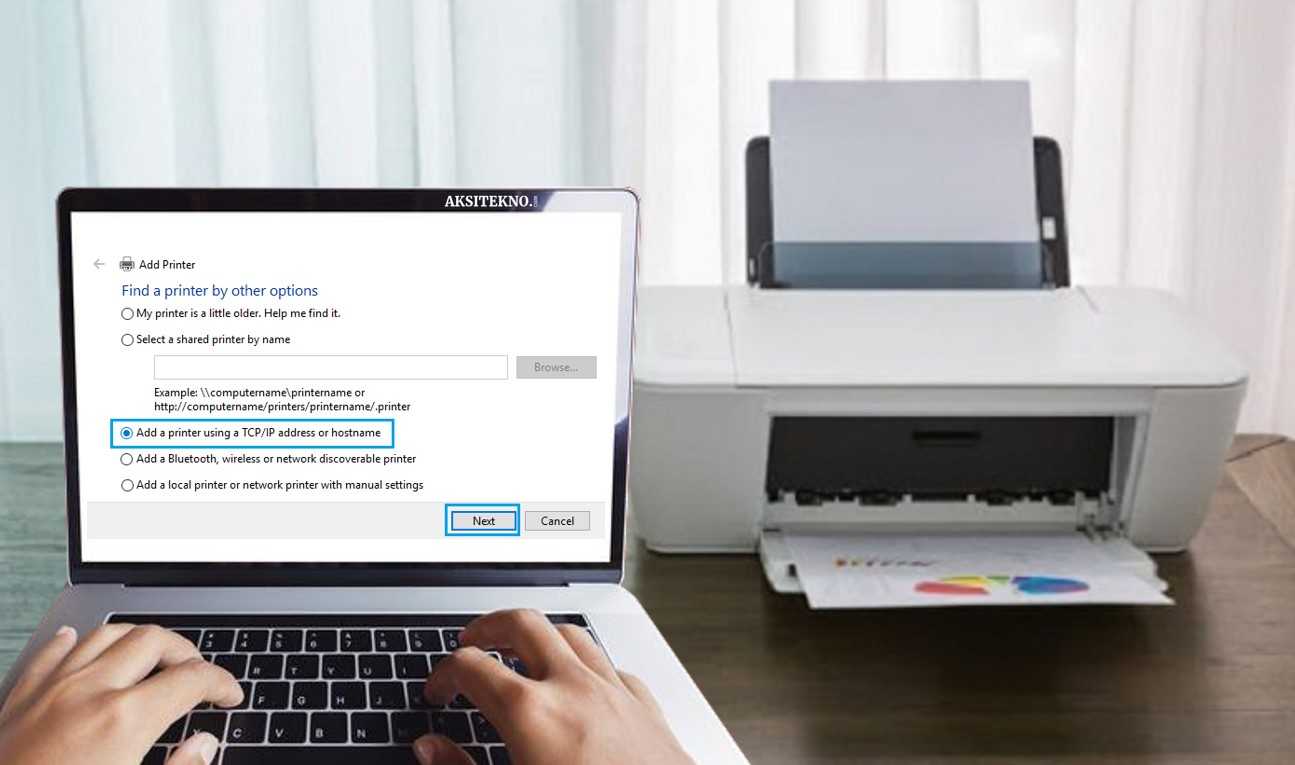
Selain menggunakan cara di atas, sharing printer juga dapat dilakukan menggunakan IP Adress.
Berikut ini langkah-langkahnya:
- Sebelumnya, pastikan driver printer sudah bisa digunakan, kabel LAN sudah tersambung pada semua komputer yang akan dishare.
- Langlah selanjutnya, yakni melakukan pengaturan pada jaringan dengan cara masuk ke Control Panel, pilih Network and Sharing Center, lalu pilih ‘Change Adapter Settings’
- Setelah masuk ke jendela tersebut, pilih ‘Local Area Network’
- Klik kanan, lalu pilih ‘Properties’.
- Pilih ‘Internet Protocol Version 4 (TCP/IPv4), klik Properties.
- Pilih ‘Use the following IP Address’
- Isikan IP Address yaitu 192.168.100.1
- Subnet mask 255.255.255.0
- Klik OK
- Langkah selanjutnya adalah sharing printer, yakni dengan membuka Control Panel lagi, pilih View Devices and Printers.
- Pilih printer yang akan digunakan untuk sharing, klik kanan pada printer itu lalu pilih ‘printer properties’
- Beralih ke tab sharing, lalu ceklis ‘Share this printer’. Jangan lupa untuk beri nama printer yang akan disharing untuk memudahkan diri.
- Turn on semua pengaturan, kecuali password pada pilihan ‘change advanced sharing settings’.
- Sebaiknya matikan firewall atau antivirus yang anda pakai dalam computer.
- Jika sudah, ping dari komputer kedua dengan cara buka windows explorer dan ketikkan alamat berikut ini di address bar: 192.168.100.1
- Tunggu hingga tampil printer yang disharing. Setelah tampil, klik kanan pada printer itu, kemudian pilih Connect
Beberapa cara sharing printer telah kita bahas. Anda bisa mencobanya.
Sebelum menggunakan printer untuk percetakan, jangan lupa pastikan pilih printer yang berstatus ‘Ready’ karena jika tidak, maka printer tidak sedang terhubung.
Rekomendasi:
- Cara Download Status WA WhatsApp adalah salah satu aplikasi pesan instan paling populer di dunia, dan banyak dari kita sering berbagi momen-momen penting melalui status WhatsApp. Namun, sering kali kita ingin menyimpan atau mengunduh…
- Analisis Teknikal Forex dengan Fibonacci Forex adalah pasar global yang terbuka selama 24 jam sehari dan 5 hari seminggu, dengan transaksi senilai triliunan dolar setiap harinya. Sebagai trader forex, salah satu keterampilan penting yang perlu…
- Cara Hack Instagram Media Sosial kian berkembang, salah satu yang sangat populer saat ini adalah Instagram. Sosial media yang menampilkan gambar dan video ini sangat diminati banyak orang, bahkan mengalahkan twitter dan facebook.…
- Robot Forex Trading Apakah Anda sering merasa kesulitan dalam melakukan trading forex? Apakah Anda mengalami kesulitan dalam menganalisis pergerakan pasar? Jika iya, maka robot for forex trading mungkin bisa menjadi solusi bagi Anda.…
- Cara Remote Desktop Windows 10 Pengertian dan Cara Kerja Remote Desktop Remote Desktop Connection atau bisa disingkat sebagai RDC adalah fitur yang disediakan pada PC atau laptop Windows yang memungkinkan Anda untuk terhubung ke perangkat…
- Cara Reset Printer Canon ip2770 Printer menjadi komponen paling penting dalam urusan perkantoran dan percetakan. Hal yang memusingkan ketika ditengah-tengah proses print terjadi kerusakan seperti error. Oleh sebab itu banyak orang mencoba memperbaikinya dengan mereset.…
- Cara Login Wifi ID di Laptop Salah satu layanan yang ada di telepon yaitu Telkom yaitu menyediakan jaringan wi-fi id untuk mengakses internet hanya dengan melalui akses Point SSID saja. Dengan kehadiran wi-fi Id ini bisa…
- Cara Membuat Aplikasi Komputer Mungkin terdengar cukup rumit untuk menjadi seorang programmer. Namun kini hal tersebut sudah tidak perlu dikhawatirkan lagi. Pasalnya ternyata terdapat beberapa cara membuat aplikasi komputer sederhana yang dapat Anda coba.…
- Cara Cek HP Asus Jika kamu merupakan pengguna smartphone Asus, tentu pernah mengalami kesulitan saat ingin mengetahui tipe atau seri dari perangkatmu. Namun, kamu tidak perlu khawatir lagi, karena kali ini kami akan memberikan…
- Cara Menggunakan Teamviewer Dapat dikatakan bahwa perkembangan teknologi dan komunikasi yang semakin pesat seperti saat ini, memiliki banyak efek pada berbagai kegiatan, salah satunya adalah koneksi atau hubungan antar perangkat. Jika dulu penggunaan…
- Cara Agar USB Terbaca di Komputer Salam, Sobat Aksitekno! Pernahkah kamu mengalami masalah saat mencoba mengakses data yang tersimpan di USB di komputermu? USB (Universal Serial Bus) merupakan salah satu perangkat penyimpan data eksternal yang paling…
- Trading Forex dengan Strategi Trend Following Trading forex merupakan salah satu bentuk investasi yang banyak diminati oleh masyarakat Indonesia. Namun, tidak semua trader forex dapat meraih keuntungan secara konsisten. Hal ini disebabkan oleh berbagai faktor, salah…
- Cara Instal Ulang Laptop Dalam kondisi tertentu laptop memang membutuhkan penginstalan ulang karena untuk sistem operasi yang digunakannya pun juga akan terus melakukan pembaruan. Sementara untuk penginstalan ulang tersebut dikarenakan beberapa hal. Sebab itu…
- Net Framework 3.5 Windows 10 Net framework menjadi komponen krusial dalam menjalankan aplikasi pada Windows. Cara instal Net Framework 3.5 Windows 10 yang dilakukan secara offline ini bisa dilakukan dengan cara yang sangat mudah dan…
- Cara Ganti Password Gmail Gmail atau Google Mail merupakan salah satu layanan surat elektronik yang banyak dipakai oleh banyak orang. Sebagai layanan e-mail, maka untuk masuk pengguna membutuhkan password agar bisa diakses secara penuh…
- Cara Menjadi Hacker Apa Anda sedang mencari informasi mengenai cara menjadi hacker profesional? Jika iya, artikel berikut sangat pas untuk Anda. Menjadi hacker kerap kali dianggap suatu hal yang membanggakan bagi sejumlah orang.…
- Cara Hack Facebook Banyak orang mencari cara hack Facebook saat ini. Apakah anda salah satunya? Sama seperti media sosial lainnya, Facebook juga menyimpan banyak data, terutama data pribadi. Hal tersebut mengundang orang lain…
- Cara Membuka PDF yang Terkunci Untuk saat ini, dapat dikatakan bahwa format file PDF merupakan salah satu format yang paling sering digunakan. Hal ini dikarenakan format tersebut memiliki kelebihan seperti memiliki tampilan yang lebih jelas,…
- Download Aplikasi DANA Menghasilkan uang merupakan keinginan banyak orang di era digital saat ini. Dengan berkembangnya teknologi, semakin banyak cara untuk meraih penghasilan tambahan. Salah satu cara yang populer adalah melalui aplikasi penghasil…
- CCTV Wireless Perkembangan teknologi yang semakin pesat seperti saat ini, tentunya mempengaruhi berbagai bidang dalam kehidupan sehari-hari. Hal ini tidak terkecuali dalam meningkatkan keamanan di lingkungan masyarakat. Pengaruh teknologi dalam bidang tersebut…
- USB To HDMI HDMI memiliki fungsi sebagai media yang dimanfaatkan pada produk elektronik, salah satunya seperti televisi. Dengan adanya HDMI ini maka untuk fungsi dari tampilan TV akan semakin maksimal. Supaya bisa menikmati…
- Cara Mengubah JPG Ke PDF Saat ini sudah banyak format dokumen yang bisa dirubah dalam kurun waktu beberapa menit saja. Hal ini tentu saja didukung oleh majunya teknologi yang hadir saat ini. Contohnya cara mengubah…
- USB OTG Kabel USB OTG atau On The Go adalah jenis alat yang digunakan untuk melakukan transfer data yang dilakukan dari flashdisk secara langsung ke bagian smartphone. Untuk OTG ini bisa memindahkan…
- Bot Forex Trading Sudah pernah mendengar istilah bot forex trading? Jika belum, artikel ini akan membantu Sobat Trader untuk mengenal dan memahami tentang bot forex trading. Apa itu Bot Forex Trading? Bot forex…
- Cara Kirim Aplikasi Salam Sobat Aksitekno! Selamat datang kembali di Aksitekno, tempatnya informasi terkini seputar teknologi dan aplikasi. Apakah Anda ingin berbagi aplikasi menarik dengan teman atau mentransfer aplikasi dari ponsel lama ke ponsel…
- Cara Menghitung Profit/Loss Trading Forex Apakah kamu pernah mendengar istilah "1 lot forex" dalam trading forex? Apakah kamu tahu berapa nilai atau ukuran dari 1 lot forex? Jika belum, jangan khawatir, dalam artikel ini kita…
- Cara Agar Layar Laptop Tidak Mati Apakah laptop Anda mengalami masalah layar mati secara tiba-tiba? Hal ini tentu sangat mengganggu aktivitas. Berikut ini cara agar layar laptop tidak mati secara otomatis Laptop merupakan salah satu perangkat…
- Cara Melihat Product Key Windows 10 Terkadang Anda membutuhkan product key pada Windows 10 yang Anda gunakan untuk berbagai macam kepentingan. Akan tetapi, product ini tidak dapat diakses begitu saja karena merupakan salah satu identitas dari…
- Download Aplikasi Cashzine Hidup di era digital saat ini memberikan banyak peluang untuk menghasilkan uang tambahan melalui aplikasi di ponsel pintar kita. Salah satu aplikasi yang menarik untuk diunduh adalah Aplikasi Cashzine. Dengan…
- Download Lagu Mendengarkan musik memang menjadi sebuah kegiatan yang menyenangkan. Kegiatan yang melibatkan download lagu atau instrumen yang dapat dilakukan dimanapun, kapanpun, dan dengan siapapun. Musik memang telah diketahui menjadi sarana untuk…
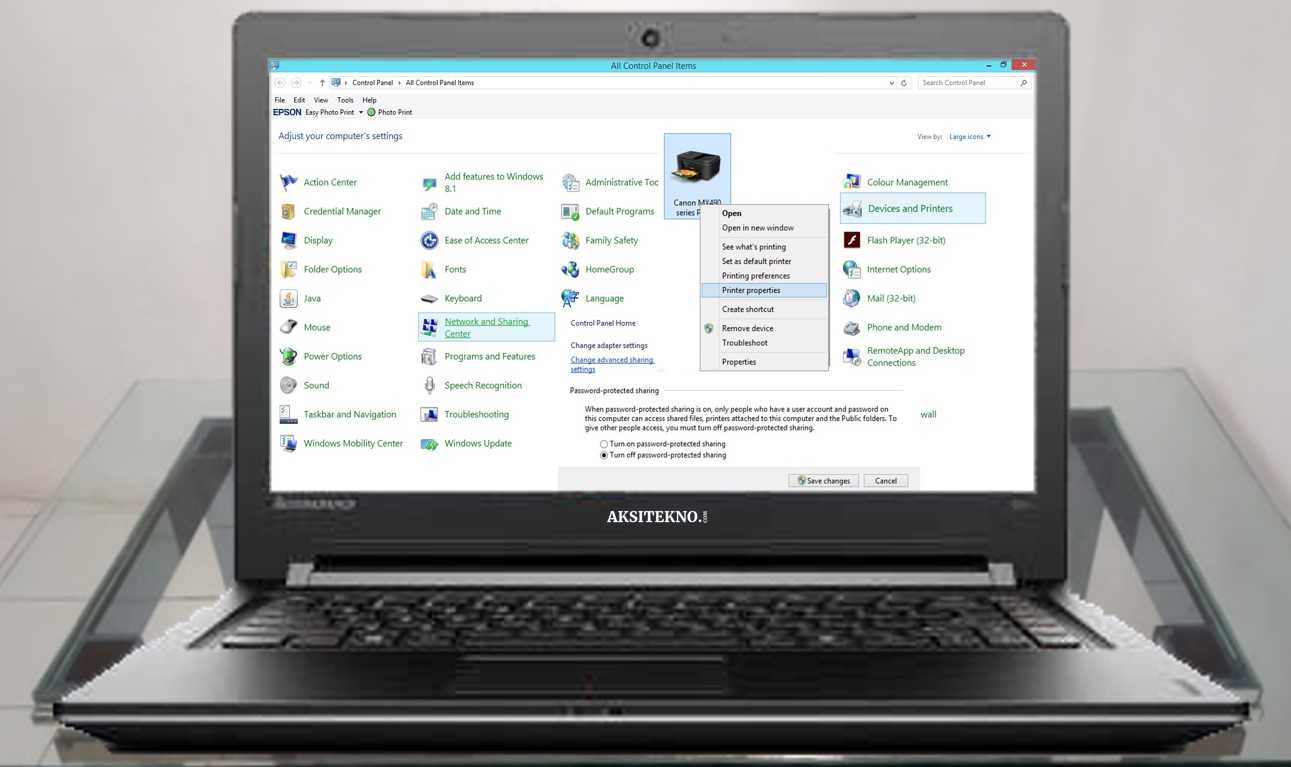

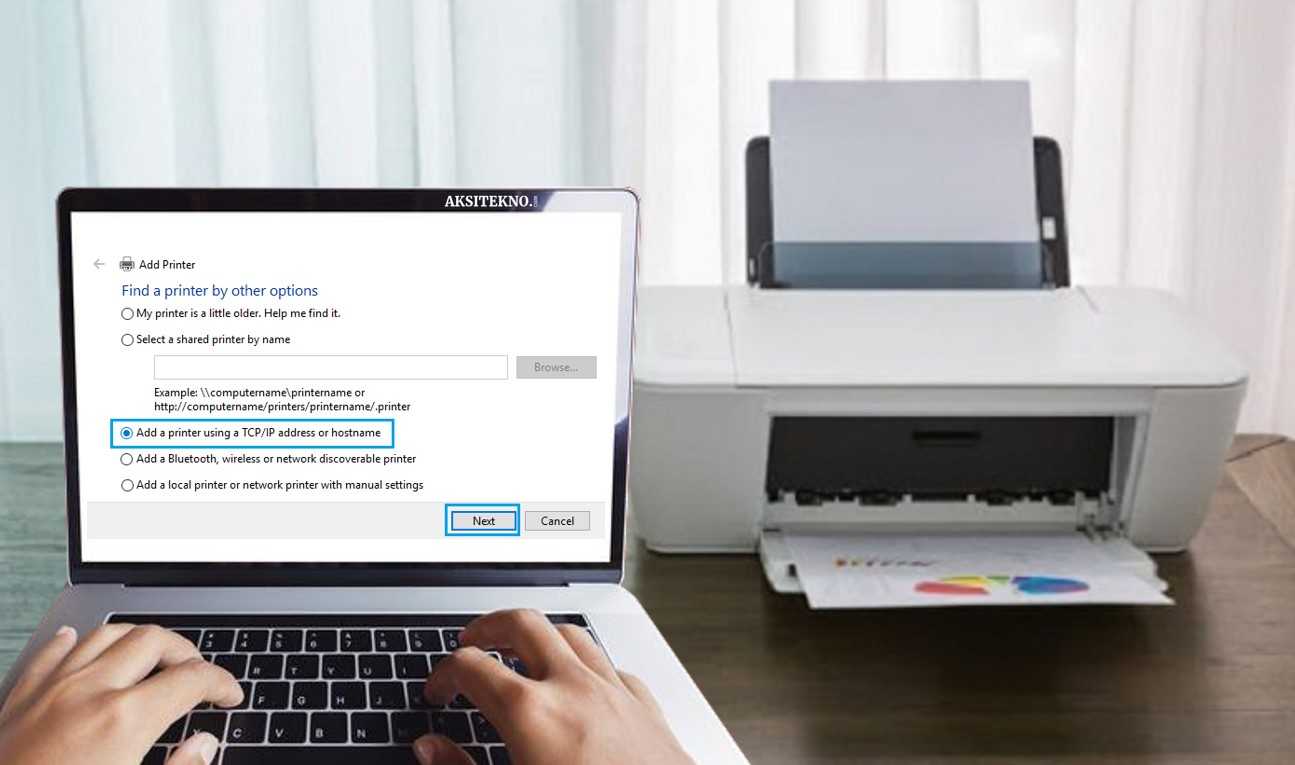
 Aksitekno Situs Berita Tekno No. #1 di Indonesia
Aksitekno Situs Berita Tekno No. #1 di Indonesia