Surat menjadi salah satu hal utama ketika membuat acara. Tentu saja fungsi surat untuk mengundang tamu dan memberitahukan rangkaian acara.
Penggunaan surat untuk berbagai acara formal maupun non formal juga dapat dikirimkan secara elektronik. Agar mempersingkat pekerjaan dapat ikuti cara membuat Mail Merge.
Biasanya pembuatan surat undangan cukup merepotkan, ditambah lagi harus mengetikkan nama dan alamat penerima undangan secara manual.
Kini tidak perlu memusingkan hal ini lagi karena menggunakan Mail Merge dari Microsoft Office akan mempermudah segalanya. Sayangnya tidak semua orang mengetahui cara ini karena dianggap rumit.
Apa Itu Mail Merge?
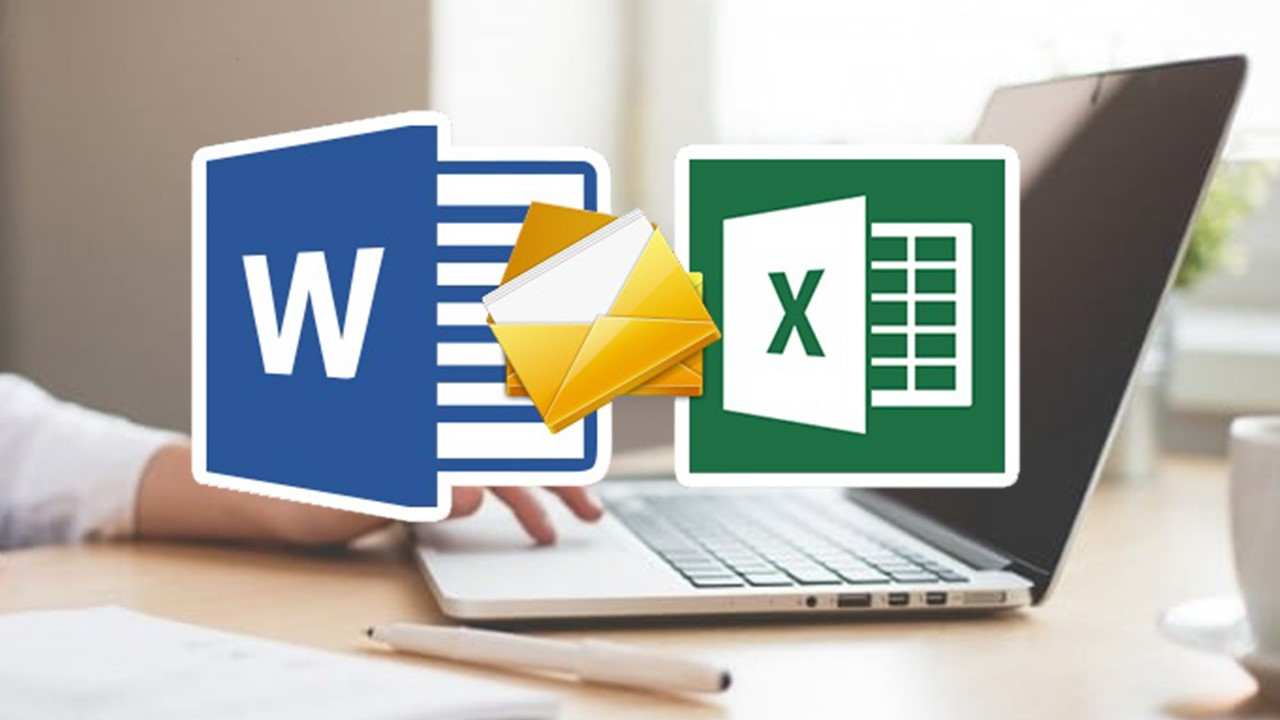
Tentunya bagi orang awam kurang familiar dengan program tersebut. Faktanya Mail Merge merupakan alat yang bermanfaat dan memungkinkan pengguna untuk membuat perlengkapan surat. Misalnya, label surat, tag nama, amplop dan beraga informasi lain.
Seluruh informasi dalam Mail Merge bisa diperoleh dari database, daftar maupun spreadsheet. Ketikan akan membuat Merge Mail diperlukan dokumen Word beserta daftar penerima. Biasanya juga data didapat dari workbook Excel.
Asalkan mengetahui langkah pembuatan saja, cukup switch nama penerima lalu mencetaknya. Memang tidak semua orang mengetahui cara praktis ini.
Terutama menggunakan database dari Excel. Agar tidak salah langkah coba terapkan dengan dua cara seperti penjelasan berikut ini.
Cara Membuat Mail Merge
1. Pembuatan Mail Merge Langsung Melalui Microsoft Word
Proses membuat Mail Merge via Microsoft Word lebih mengutamakan dokumen langsung. Contohnya ketika hendak mengirim undangan resepsi pernikahan kepada beberapa orang kerabat.
Ikuti langkah-langkah praktis berikut ini.
- Pilih menu ‘Maillings’, selanjutnya mengklik opsi ‘Start Mail Merge’ terletak dalam grup Start Mail Merge.
- Pilih opsi Step by Step Mail Merge Wizard.
- Selanjutnya pilih ‘Use the current document’ agar dapat memindahkan data dari dokumen yang dibuka sebelumya, setelah itu klik opsi ‘Next’.
- Langkah selanjutnya dapat memilih menu ‘Type a new list’ untuk membuat list baru dan pilih menu ‘Create’.
- Pada layar laptop akan terlihat atau muncul sebuah kotak dialog baru.
- Dalam kotak dialog baru tersebut dapat mengisi data seperti nama dan alamat surat.
- Pengaturan secara default di nama kolom telah terbentuk atau bawaan program. Tetapi perlu dilakukan penyesuaian dengan membuat kolom baru.
- Cara membuat kolom diawali dengna mengklik opsi ‘Costumize Columns’ dan hapus seluruh fields names yang terdapat pada kolom tersebut.
- Setelah semua field names terhapus baru bisa membuat yang baru lagi. Sesuaikan nama dengan bagian Add. Selanjutnya klik OK dan pilih opsi OK lagi.
- Perhatikan apakah sudah terbentuk kolom baru, hanya ada 2 kolom saja. Pada kolom inilah wajib mengisi data sesuai dengan data yang ingin dilampirkan pada surat. Data yang wajib ada seperti nama dan alamat calon penerima. Setelah selesai mengisi data langsung klik opsi ‘OK’.
- Jangan lupa pastikan data tersebut sudat tercentang check list.
- Selanjutnya klik opsi ‘OK’ untuk diarahkan ke ruang penyimpanan file. File ini dapat disimpan dimana saja, tetapi disarankan penyimpanan terbaik hanya di Data:D. Selain itu, sesuaikan juga nama file dengan nama yang biasa digunakan.
- Kemudian pilih menu ‘Use Existing List’ supaya bisa memasukkan semua nama dan alamat penerima dari data ini.
- Lalu memilih data yang sudah disimpan sebelumnya.
- Letakkan kursor pada bagian bawah yakni Kepada Yth. Dan pilih menu Maillings, kemudian ‘grup Write & Insert’. Klik opsi ‘Insert Merge Field’ dan memilih nama penerima yang dituju.
- Dilanjutkan dengan meletakkan kursor pada bagian bawah dan pada menu ‘Maillings’, pilih ‘grup Write & Insert’. Klik juga opsi ‘Insert Merge Field’ dan memilih alamat.
- Setelah itu, bisa langsung melihat hasilnya dengan mengklik pilihan ‘Priview Result’. Dari sana akan melihat hasil undangan satu per satu, apakah sesuai atau masih ada kesalahan.
- Akhirnya selesai, tiba saatnya mengklik opsi ‘Edit Individual Documents’.
- Kemudian klik opsi ‘All’ supaya bisa melihat beberapa undangan yang nama dan alamat penerimanya berbeda.
- Selanjutnya undangan siap untuk diprint dan dikirimkan ke alamat yang tertera pada masing-masing surat atau undangan.
2. Pembuatan Mail Merge Langsung Melalui Microsoft Excel
Selanjutnya cara membuat Mail Merge menggunakan dokumen tidak langsung yakni dokumen Excel. Cara yang satu ini tergolong praktis dan bisa dibuat dalam waktu singkat.
Supaya tidak penasaran langsung saja ikuti langkah berikut ini.
- Pertama bukalah Microsoft Excel dan membuat daftar nama serta alamat lengkap dari penerima surat. Ingat daftar ini disimpan dalam dokumen yang sama dengan penyimpanan surat undangan.
- Ubahlah nama yang ada di Name Box menjadi ‘Undangan’.
- Klik menu ‘Select Recipient’, kemudian mengklik ‘Use Existing List’.
- Selanjutnya memilih daftar penerima undangan, gunakan dokumen yang sudah disimpan sebelumnya.
- Pilih dokumen yang dinamai ‘Undangan’ dan telah disimpan pada langkah sebelumnya.
- Lalu meletakkan kursor pada bawah Kepada Yth. dan pada menu ‘Maillings’. Kemudian klik kolom ‘Write & Insert’, lalu pilih ‘Insert Merge Field’ dan klik nama penerima.
- Selanjutnya masih meletakkan kursor pada bagian bawah Di, dan pilih menu ‘Maillings’. Setelah itu klik kolom ‘Write & Insert’, dilanjutkan dengan mengklik opsi ‘Insert Merge Field’ dan pilih tempat.
- Selesai dan hasil dapat dilihat satu per satu dengan mengklik ‘Privew Result’
Mail Merge akan mempermudah kinerja dalam pembuatan surat, undangan, maupun label.
Hasilnya sangat profesional dan tidak perlu lagi pergi ke percetakan demi membuatnya. Hemat biaya dan hemat uang, semoga artikel ini bermanfaat.
Rekomendasi:
- Cara Membuat Barcode Lokasi Dengan perkembangan teknologi yang semakin pesat, maka kerap muncul berbagai hal praktis yang mulai dapat dilakukan. Salah satunya adalah pemberitahuan mengenai lokasi melalui undangan. Banyak yang mengatakan penggambaran denah dalam…
- Cara Print Label Undangan Undangan merupakan hal paling utama untuk memberitahukan orang lain dan menggundang mereka. Biasanya tamu undangan seperti acara pernikahan berjumlah banyak yakni ratusan hingga ribuan. Tentu saja memakan banyak waktu untuk…
- Cara Backup Data Android ke PC Untuk saat ini, sebuah ponsel pintar atau yang lebih sering disebut dengan smartphone tidak hanya memiliki fungsi layaknya ponsel biasa. Perangkat yang satu ini memungkinkan Anda untuk memutar dan mengoperasikan…
- Cara Membuat Paspor Bila Anda akan berpergian ke luar negeri tentunya Anda memerlukan dokumen tertentu untuk melewati petugas imigrasi di bandara. Dokumen tersebut adalah paspor. Paspor berisi identitas dari pemiliknya yang meliputi nama,…
- Cara Mendownload Film dari Internet Film merupakan salah satu hiburan yang paling diminati di masa sekarang, terutama dengan berkembangnya teknologi digital yang membuat semua orang dapat menikmati hiburan ini kapan saja dan dimana saja. Nah,…
- Cara Ganti Password Gmail Gmail atau Google Mail merupakan salah satu layanan surat elektronik yang banyak dipakai oleh banyak orang. Sebagai layanan e-mail, maka untuk masuk pengguna membutuhkan password agar bisa diakses secara penuh…
- Aplikasi Kasir Pada dasarnya aplikasi kasir atau yang lebih sering disebut dengan software POS, merupakan sebuah cash register bisnis. Sofware yang satu ini sering digunakan di kantor maupun lokasi bisnis yang terdapat…
- Perbedaan Linux dan Windows Linux dan Windows menjadi sistem operasi pada komputer yang mana keduanya memiliki banyak kesamaan. Namun perbedaan Linux dan Windows terletak pada Linux menggunakan open source sehingga Linux bisa digunakan secara…
- Cara Recovery Windows 10 Dapat dikatakan bahwa Windows merupakan sistem operasi yang banyak digunakan untuk saat ini. Salah satu versi yang sangat digemari adalah Windows 10. Akan tetapi, sistem operasi tersebut terkadang memiliki masalah…
- Printer Bluetooth Printer merupakan salah satu bagian dari sebuah perangkat komputer yang memiliki fungsi untuk mencetak suatu file dari dalam komputer. Perkembangan teknologi yang terjadi seperti saat ini, tentunya juga memberikan pengaruh…
- Samsung Wireless Charger Seperti yang telah diketahui, bahwa Samsung merupakan salah satu produsen smartphone terbaik untuk saat ini. Untuk memenuhi kebutuhan para penggunanya, tentunya Samsung selalu melakukan pengembangan pada semua produknya. Salah satu…
- Cara Menghilangkan Iklan di Hp Adanya iklan yang muncul saat browsing menandakan hpmu sedang terserah malware. Hal yang seperti ini tentu sangat mengganggu ketika berselancar di internet. Cara terbaik untuk menghilangkan iklan tersebut adalah mengetahui…
- Cara Menyembunyikan Aplikasi di Android Pada era modern seperti saat ini, smartphone merupakan sebuah perangkat yang dibutuhkan oleh hampir setiap orang. Salah satu jenis smartphone yang kini banyak digunakan Android. Dengan samrtphone Android tersebut, Anda…
- USB OTG Kabel USB OTG atau On The Go adalah jenis alat yang digunakan untuk melakukan transfer data yang dilakukan dari flashdisk secara langsung ke bagian smartphone. Untuk OTG ini bisa memindahkan…
- Cara Menghapus Akun Twitter Sosial media kini menjadi kebutuhan masyarakat sehari-hari, contohnya Facebook, Twitter, Instagram, dan Whatsapp. Pasalnya, interaksi dan publikasi secara langsung dapat digantikan dengan memanfaatkan sosial media. Twitter tergolong sangat populer, bahkan…
- Aplikasi Edit Audio Mungkin terkadang Anda merasa bingung mengapa para penyanyi mampu menghadirkan suara yang bagus di setiap lagunya. Selain memang memiliki suara yang bagus, hal ini terjadi karena mereka sudah mengeditnya terlebih…
- Cara Mematikan Laptop Dalam era teknologi seperti saat ini, laptop merupakan salah satu perangkat keras yang sangat dibutuhkan. Dengan adanya laptop ini, Anda dapat merasakan penggunaan PC atau komputer dengan bentuk yang lebih…
- Cara Mengganti Email Facebook Email yang pertama kali digunakan untuk mendaftarkan facebook wajib aktif untuk berbagai keperluan penting lainnya. Apabila email telah mati atau Anda lupa passwordnya, sebaiknya segera membuat email baru dan segera…
- Cara Membuat Channel Youtube Saat ini Youtube menjadi salah satu platform yang memberi keuntungan besar bagi content creator. Tidak heran banyak yang mencoba peruntungannya di platform ini. Bagi Anda yang mau mencobanya, cara membuat…
- Cara Mengedit File Pdf PDF atau merupakan singkatan dari Portable Document Format saat ini sering kita gunakan sebagai pilihan jenis file untuk dokumen apapun. Apa Anda sedang mencari cara mengedit file pdf yang merupakan…
- Windows Movie Maker Windows Movie Maker merupakan sebuah perangkat lunak yang berasal dari bagian Windows Essentials 2012. Sesuai dengan namanya, fungsi utama dari aplikasi ini adalah untuk melakukan pengolahan secara digital terhadap cuplikan…
- Cara Instal Ulang Laptop Dalam kondisi tertentu laptop memang membutuhkan penginstalan ulang karena untuk sistem operasi yang digunakannya pun juga akan terus melakukan pembaruan. Sementara untuk penginstalan ulang tersebut dikarenakan beberapa hal. Sebab itu…
- Robot Forex Trading Apakah Anda sering merasa kesulitan dalam melakukan trading forex? Apakah Anda mengalami kesulitan dalam menganalisis pergerakan pasar? Jika iya, maka robot for forex trading mungkin bisa menjadi solusi bagi Anda.…
- Cara Mengetahui Password Wifi Saat ini koneksi internet sudah menjadi bagian terpenting untuk membantu menjalankan aktivitas sehari – hari. Tidak hanya untuk memenuhi pekerjaan bagi yang sudah membutuhkan jaringan internet, tapi bisa juga hanya…
- Cara Download Film di Laptop Bagi Anda para penggemar film, Anda tidak harus datang ke bioskop dan membayar tiket nonton hanya untuk menonton film dengan durasi beberapa jam saja. Namun Anda masih bisa mengikuti cara…
- Emulator Android Terbaik Emulator merupakan sebuah program yang membuat pengguna komputer dapat menggunakan sistem dengan operasi yang lain. Sehingga emulator android terbaik disebut sebagai program yang bisa digunakan pada sistem operasi Android yang…
- Nonton Drama Korea Drama Korea memang sudah tidak asing lagi bagi masyarakat Indonesia. Tidak sedikit pula masyarakat Indonesia menggemari drama dari negeri ginseng ini. Hal ini dikarenakan alur cerita yang dimiliki drama korea…
- Alasan Ganool Official Diblokir Bagi para pecinta film gratis tentu tidak akan merasa asing dengan situs yang bernama Ganool.com. Situs ini disebut sebagai situs legend yang telah menghadirkan berbagai film, baik itu film mancanegara…
- Download Aplikasi Ubah Nada Dering WA Terbaru Bagaimana jika handphone kamu bisa membuat notifikasi nada dering yang secara otomatis dapat menyebutkan siapa nama pengirim pada pesan WhatsApp yang masuk? Tentunya akan berbeda dan jauh lebih unik dan…
- Cara Install Microsoft Office Halo, Sobat Aksitekno! Saat ini, Microsoft Office telah menjadi salah satu paket aplikasi produktivitas yang paling populer dan sangat dibutuhkan dalam berbagai aktivitas sehari-hari. Dari mahasiswa hingga profesional, hampir setiap…
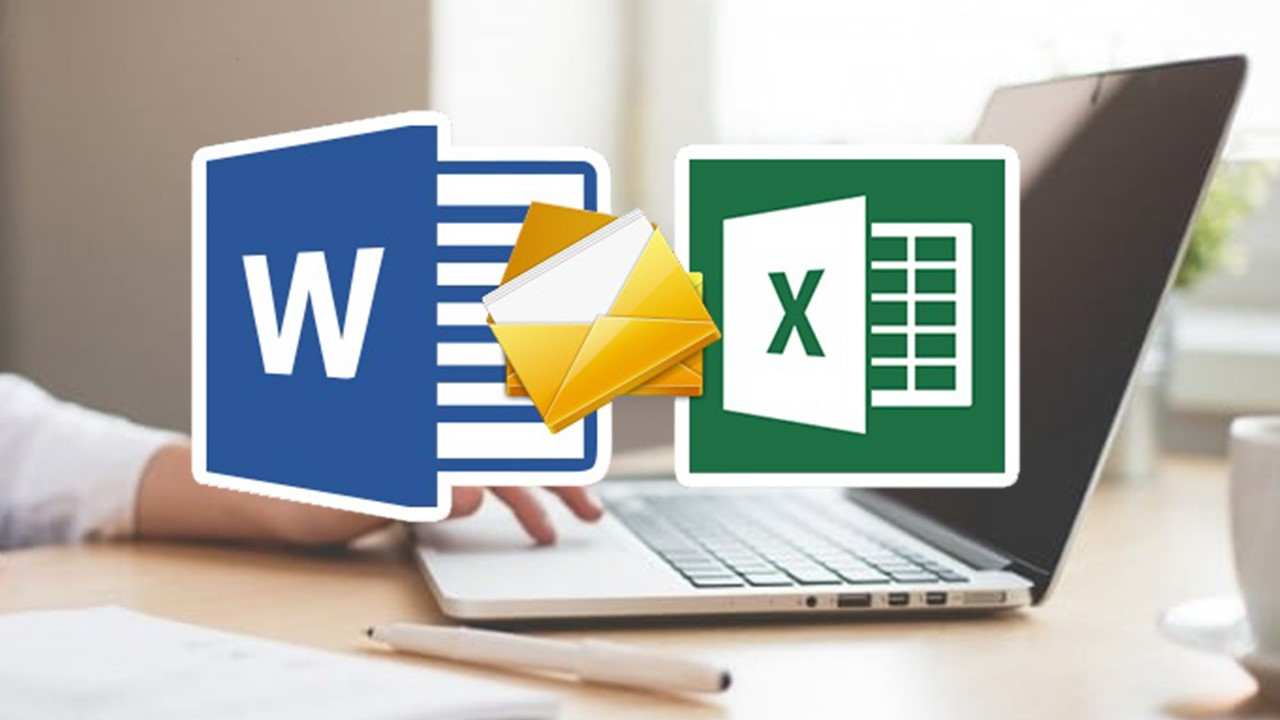
 Aksitekno Situs Berita Tekno No. #1 di Indonesia
Aksitekno Situs Berita Tekno No. #1 di Indonesia