Sobat Aksitekno, selamat datang kembali dalam ulasan kami kali ini! Pada kesempatan ini, kami akan membahas salah satu fitur penting dari sistem operasi Windows 10 yang seringkali menjadi penolong dalam mengatasi masalah sistem, yaitu Safe Mode. Bagi pengguna Windows 10, safe mode windows 10 adalah alat yang sangat bermanfaat untuk memperbaiki permasalahan yang mungkin timbul pada sistem operasi laptop Anda.
Saat mengalami masalah dengan sistem operasi Windows 10, mungkin ada masalah dengan driver, perangkat lunak, atau virus yang mengganggu kinerja normal sistem seperti program yang tidak responsif atau tiba-tiba munculnya layar biru, Anda mungkin perlu masuk ke Safe Mode untuk melakukan perbaikan. Dalam artikel ini, kami akan membahas secara mendalam tentang Safe Mode di Windows 10, berbagai cara untuk masuk ke Safe Mode di Windows 10, kegunaannya, situasi di mana Anda mungkin memerlukannya dan bagaimana cara mengatasi masalah umum.
Mengapa Safe Mode Penting?
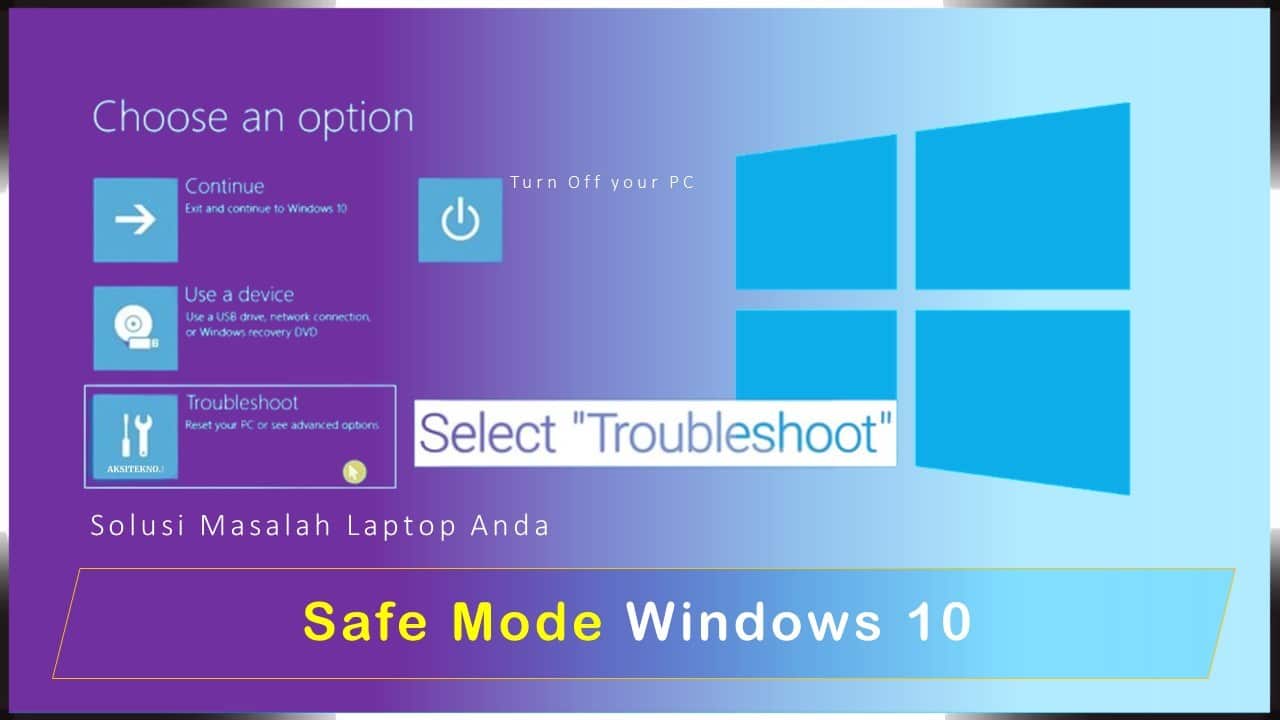
Sebelum kita membahas cara masuk ke Safe Mode, mari kita pahami mengapa mode ini penting. Safe Mode adalah mode operasi terbatas di Windows 10 yang hanya memuat driver dan perangkat lunak yang diperlukan untuk menjalankan sistem secara dasar. Ini mengabaikan sebagian besar driver dan program yang mungkin menyebabkan masalah pada sistem Anda. Dalam banyak kasus, masuk ke Safe Mode dapat membantu Anda mengidentifikasi dan mengatasi masalah yang mungkin tidak dapat Anda atasi dalam mode normal.
Cara Masuk ke Safe Mode Windows 10
Safe Mode adalah alat penting yang dapat membantu Anda mengatasi berbagai masalah pada Windows 10. Dalam panduan ini, kami akan memandu Anda langkah demi langkah tentang cara masuk ke Safe Mode.
1. Melalui Pengaturan : Jika sistem Anda masih dapat diakses, ini adalah metode termudah. Buka menu “Start” dan pilih “Settings” (Pengaturan), pilih “Update & Security” (Pembaruan & Keamanan), lalu klik “Recovery” (Pemulihan). Di bagian “Advanced startup” (Startup lanjutan), klik tombol “Restart now” (Restart sekarang). Setelah komputer restart, pilih “Troubleshoot” (Perbaikan), kemudian “Advanced options” (Opsi lanjutan), dan akhirnya pilih “Startup Settings” (Pengaturan startup). Klik tombol “Restart” (Restart), dan pada layar berikutnya, Anda dapat memilih nomor opsi untuk memasuki Safe Mode..
2. Gunakan Tombol Shift : Jika Windows tidak berfungsi secara normal, Anda dapat menggunakan metode ini. Pada layar login, tahan tombol Shift sambil memilih Mulai Ulang dari menu Start. Anda akan dibawa ke layar opsi pemulihan, di mana Anda dapat memilih Safe Mode.
3. Melalui Layar Masalah : Jika Windows gagal memulai beberapa kali, sistem akan masuk ke layar masalah. Restart atau nyalakan komputer Anda. Saat Windows sedang booting, tekan tombol F8 atau Shift + F8 secara berulang-ulang sebelum logo Windows muncul, hingga muncul opsi Advanced Startup. Pilih opsi Troubleshoot, lalu pilih Advanced options dan akhirnya pilih Startup Settings. Di layar berikutnya, pilih Restart. Setelah reboot, Anda akan melihat daftar opsi di layar “Advanced Boot Options” (Opsi Boot Lanjutan), di mana Anda dapat memilih “Safe Mode” atau “Safe Mode with Networking” (Safe Mode dengan Jaringan). Tekan 4 atau tekan F4 pada keyboard untuk memilih Safe Mode.
4. Melalui Command Prompt: Jika Anda lebih berpengalaman dengan perintah, Anda dapat melakukannya melalui Command Prompt. Buka Command Prompt sebagai administrator dan ketikkan perintah bcdedit /set {default} safeboot minimal dan tekan Enter. Setelah komputer Anda reboot, Anda akan masuk ke Safe Mode.
5. Gunakan Penyimpanan Pemulihan: Jika masalah serius mencegah Windows untuk booting, Anda dapat menggunakan drive instalasi Windows 10 atau media pemulihan yang Anda buat sebelumnya. Pilih opsi Repair your computer, lalu Troubleshoot dan Advanced options. Di sana, Anda dapat memilih Startup Settings dan memilih Safe Mode.
Dengan menguasai cara masuk ke Safe Mode, Anda memiliki alat yang kuat untuk mengatasi masalah Windows 10. Ini memungkinkan Anda untuk mengisolasi permasalahan dan melakukan perbaikan tanpa gangguan dari program pihak ketiga.
Jika Anda menghadapi masalah seperti blue screen of death, crash berulang, atau program yang tidak berjalan, Safe Mode adalah tempat yang baik untuk memulai investigasi Anda. Ingatlah untuk melakukan perubahan dengan hati-hati dan hanya jika Anda memahaminya sepenuhnya.
Cara Keluar Safe Mode Windows 10
Setelah Anda menyelesaikan tugas perbaikan di Safe Mode, saatnya untuk kembali ke mode normal. Untuk keluar dari Safe Mode, Anda hanya perlu merestart komputer Anda seperti biasa. Setelah reboot, Windows akan kembali berjalan dalam mode normal. Cara lain, berikut adalah langkah-langkahnya:
1. Melalui Pengaturan: Jika sistem masih berjalan lancar, langkah ini sangat mudah. Buka Pengaturan, pilih Pembaruan & Keamanan, lalu klik Pemulihan. Di bawah opsi “Memulai ulang sekarang”, klik tombol tersebut. Setelah reboot, Anda akan kembali ke mode normal.
2. Melalui Command Prompt: Jika Anda lebih nyaman dengan perintah, Anda bisa menggunakan Command Prompt untuk keluar dari Safe Mode. Buka Command Prompt sebagai administrator dan ketikkan perintah bcdedit /deletevalue {default} safeboot. Setelah itu, restart komputer Anda dan Anda akan kembali ke mode normal.
3. Gunakan Tombol Shift: Jika Anda ingin menghemat waktu saat booting, Anda bisa menggunakan tombol Shift lagi. Di layar login, tahan tombol Shift sambil memilih Mulai Ulang dari menu Start. Anda akan dibawa ke layar opsi pemulihan. Kali ini, pilih Exit Safe Mode.
4. Melalui Task Manager: Jika Anda sudah masuk ke mode normal dan ingin keluar dari Safe Mode, Anda bisa menggunakan Task Manager. Tekan Ctrl + Shift + Esc untuk membuka Task Manager, lalu pilih File dan Run new task. Ketik msconfig dan tekan Enter. Di tab Boot, hilangkan centang dari opsi “Safe boot” dan klik OK. Restart komputer Anda.
5. Melalui Layar Masalah: Jika Anda masih berada di layar masalah dan ingin kembali ke mode normal, ikuti langkah-langkah untuk masuk ke Safe Mode seperti sebelumnya. Namun, kali ini pilih Exit Safe Mode pada daftar opsi.
Setelah Anda keluar dari Safe Mode, Anda akan kembali menggunakan Windows 10 seperti biasa. Pastikan Anda telah menyimpan semua pekerjaan yang Anda lakukan selama di Safe Mode sebelum kembali ke mode normal.
Ingatlah bahwa Safe Mode adalah alat yang kuat untuk perbaikan, tetapi bukan tempat yang seharusnya Anda gunakan setiap hari. Gunakan langkah-langkah ini dengan bijak untuk memastikan sistem Anda kembali berjalan normal dan bebas dari kendala yang mungkin Anda alami.
Kelebihan dan Kekurangan Safe Mode Windows 10
Kelebihan Safe Mode Windows 10 :
- Memungkinkan Anda memperbaiki masalah sistem yang mungkin disebabkan oleh driver atau aplikasi yang tidak kompatibel.
- Memudahkan penghapusan program yang sulit dihapus dalam mode normal.
- Mengurangi risiko malware dan virus berjalan pada saat booting.
- Memungkinkan pengguna untuk mengatasi layar biru (blue screen) yang mungkin terjadi akibat konflik perangkat keras atau perangkat lunak.
- Memudahkan pengguna untuk mengembalikan sistem ke kondisi yang lebih stabil.
- Memungkinkan pengguna untuk melakukan pemulihan sistem.
- Memungkinkan pengguna untuk melakukan troubleshooting secara mendalam.
Kekurangan Safe Mode Windows 10 :
- Beberapa fungsi mungkin tidak berjalan seperti biasa dalam Safe Mode karena keterbatasan mode ini.
- Beberapa driver atau perangkat keras mungkin tidak didukung saat masuk ke Safe Mode.
- Tidak disarankan untuk melakukan tindakan penghapusan atau perubahan signifikan pada sistem dalam mode ini.
Informasi Lengkap Safe Mode Windows 10
Fitur |
Deskripsi |
|---|---|
Definisi |
Safe Mode adalah mode diagnostik Windows 10 yang memungkinkan kamu memperbaiki masalah dengan memuat hanya driver dan perangkat lunak yang penting. |
Ketika Digunakan |
Disarankan untuk digunakan saat menghadapi masalah seperti layar biru, restart terus menerus, atau perangkat keras bermasalah. |
Cara Masuk |
Masuk ke Safe Mode dengan menekan tombol F4 atau 4 saat memilih opsi Startup Settings. |
Fitur Aktif |
Hanya driver esensial yang diaktifkan, memungkinkan perbaikan lebih lanjut. |
Resolusi Layar |
Tampilan dalam resolusi rendah untuk menghindari masalah tampilan. |
Batasan Fitur |
Beberapa fitur Windows seperti Wi-Fi mungkin tidak berfungsi dalam Safe Mode. |
Perbaikan Masalah Umum di Safe Mode Windows 10
Saat berada di Safe Mode Windows 10, Anda memiliki akses terbatas tetapi efektif untuk mengatasi berbagai masalah yang mungkin muncul. Mari kita lihat beberapa langkah perbaikan umum yang dapat Anda ambil:
1. Pemindaian Virus : Safe Mode adalah tempat yang baik untuk menjalankan pemindaian antivirus menyeluruh. Dengan lingkungan yang terbatas, virus dan malware tidak memiliki kesempatan untuk menyembunyikan diri.
2. Menghapus Program Bermasalah : Jika ada program yang menyebabkan gangguan atau crash pada Windows 10, Anda dapat menghapusnya di Safe Mode. Buka Control Panel, pilih Uninstall a program, dan hapus program yang mencurigakan.
3. Memperbaiki Masalah Driver : Jika Anda mengalami masalah dengan driver perangkat keras, Safe Mode memungkinkan Anda untuk melakukan perubahan atau menghapus driver yang mungkin salah. Ini bisa membantu mencegah konflik saat booting kembali ke mode normal.
4. Mengatasi Layar Biru : Jika Anda mengalami Blue Screen of Death, ini sering kali disebabkan oleh masalah driver atau perangkat keras yang tidak kompatibel. Di Safe Mode, Anda dapat mencoba mengganti driver yang mungkin bertanggung jawab atas masalah ini.
5. Mengatasi Masalah Autostart : Jika Windows tidak dapat booting secara normal karena program yang mulai otomatis saat startup, Safe Mode memungkinkan Anda untuk menonaktifkan program-program ini sementara. Buka Task Manager, pilih tab Startup, dan nonaktifkan program yang mencurigakan.
6. Pemulihan Sistem : Jika Anda telah membuat titik pemulihan sebelumnya, Anda dapat menggunakan opsi pemulihan sistem di Safe Mode untuk mengembalikan Windows ke kondisi yang lebih stabil.
7. Memeriksa Log Kejadian : Safe Mode memungkinkan Anda untuk memeriksa log kejadian sistem dan aplikasi. Ini dapat membantu Anda mengidentifikasi penyebab masalah yang mungkin muncul.
Dengan langkah-langkah perbaikan umum ini, Anda dapat mengatasi banyak masalah yang mungkin Anda alami di Windows 10. Ingatlah bahwa Safe Mode adalah alat yang kuat, tetapi sebaiknya Anda hanya melakukan perubahan yang Anda pahami sepenuhnya. Jika Anda tidak yakin tentang tindakan yang akan diambil, lebih baik berkonsultasi dengan orang yang lebih berpengalaman.
Pertanyaan Terkait Safe Mode di Windows 10
1. Apa itu Safe Mode pada Windows 10?
Safe Mode adalah mode khusus di Windows 10 yang memungkinkan Anda untuk memulai sistem hanya dengan driver dan program esensial, memudahkan troubleshooting.
2. Bagaimana cara masuk ke Safe Mode?
Anda dapat masuk ke Safe Mode dengan merestart komputer dan menekan tombol yang sesuai saat booting. Lihat langkah-langkah di atas.
3. Apa bedanya Safe Mode dengan mode lainnya?
Safe Mode hanya memuat driver dan program yang penting, sementara mode lain mungkin memuat lebih banyak komponen untuk fungsi normal.
4. Kapan sebaiknya saya menggunakan Safe Mode?
Gunakan Safe Mode saat Anda mengalami masalah sistem atau ingin menghapus program yang sulit dihapus.
5. Apakah semua perangkat keras kompatibel dengan Safe Mode?
Tidak, beberapa perangkat keras mungkin tidak berfungsi dengan baik dalam Safe Mode.
6. Bisakah saya menghapus virus dalam Safe Mode?
Ya, Anda dapat melakukan pemindaian virus dalam Safe Mode, tetapi sebaiknya gunakan antivirus yang kompatibel.
7. Apakah aman untuk mengedit registri dalam Safe Mode?
Tidak disarankan mengedit registri kecuali Anda sangat yakin dengan tindakan Anda, karena bisa menyebabkan masalah lebih lanjut.
8. Apakah Safe Mode dapat mencegah blue screen?
Safe Mode dapat membantu Anda mengatasi masalah blue screen dengan memungkinkan Anda mengisolasi penyebabnya.
9. Dapatkah saya mengakses internet dalam Safe Mode?
Ya, Anda dapat mengakses internet dalam Safe Mode jika driver jaringan berfungsi dengan baik.
10. Bagaimana saya tahu apakah saya berada di Safe Mode?
Anda akan melihat tulisan “Safe Mode” di sudut pojok layar Anda saat berada dalam mode ini.
11. Bisakah saya mengembalikan sistem dalam Safe Mode?
Ya, Anda dapat menggunakan fitur System Restore dalam Safe Mode untuk mengembalikan sistem ke titik sebelumnya.
12. Mengapa beberapa aplikasi tidak berjalan di Safe Mode?
Karena Safe Mode hanya memuat program penting, beberapa aplikasi yang memerlukan komponen tambahan mungkin tidak berfungsi.
13. Apa risiko menggunakan Safe Mode?
Risiko terbesar adalah melakukan perubahan yang salah pada sistem, yang dapat menyebabkan masalah lebih lanjut.
Jika Anda menghadapi kendala pada Windows 10, masuk ke Safe Mode dapat menjadi langkah pertama yang efektif untuk memecahkan masalah tersebut. Pastikan untuk mengikuti langkah-langkah dengan hati-hati, dilakukan jika diperlukan saja dan hanya melakukan perubahan yang Anda pahami sepenuhnya.
Ingatlah bahwa Safe Mode adalah alat yang berguna untuk perbaikan, tetapi harus digunakan dengan bijak. Selalu lakukan backup data sebelum melakukan perubahan pada sistem Anda. Semoga artikel ini membantu Anda memahami cara masuk, keluar, dan memanfaatkan safe mode Windows 10 untuk mengatasi berbagai masalah yang mungkin Anda hadapi.
 Aksitekno Situs Berita Tekno No. #1 di Indonesia
Aksitekno Situs Berita Tekno No. #1 di Indonesia