Perlu untuk Anda ketahui, bahwa terdapat beberapa cara membuat aplikasi excel untuk database yang dapat dicoba. Yakni dengan menggunakan macro, VBA, ataupun tanpa keduanya.
Tentunya ketiga cara tersebut memiliki tujuan penggunaan masing-masing. Maka dari itu, berikut ini cara untuk membuat aplikasi excel sebagai database yang dapat Anda coba.
Cara Membuat Database Dengan Macro Excel
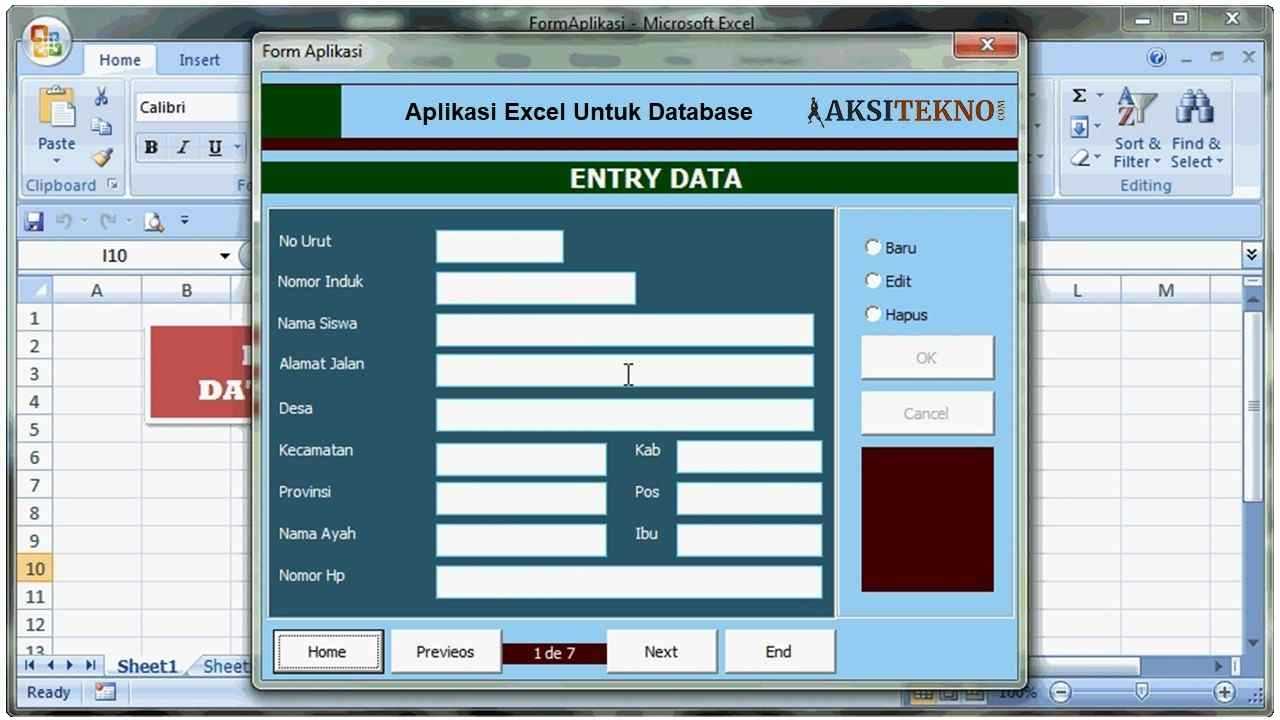
Cara pertama yang dapat Anda coba untuk membuat database adalah dengan Macro Excel. Penggunaan Macro Excel untuk membuat database ini, biasanya ditujukan untuk membuat sebuah data absensi.
Jadi, cara ini sangat cocok bagi Anda yang ingin membuat data absen secara digital. Langsung saja, berikut ini beberapa tahapan yang perlu untuk Anda lakukan.
- Tahapan pertama, buka aplikasi Microsoft Excel yang ada di PC atau laptop Anda.
- Setelah itu, buat daftar absensi seperti nomor urut, nama, dan lain sebagainya pada kolom yang telah disediakan.
- Kemudian Anda perlu membuka lembar kerja baru dan membuat daftar untuk dijadikan sebagai lembar input data orang yang ada di dalam absensi.
- Lalu buatlah rumus berupa “=D” pada tabel di bagian bawah.
- Klik pada Record Macro yang posisinya berada di bagian pojok kiri bawa, dan berikan nama macro name input data lalu klik “OK”. Dalam tahapan ini, macro akan memulai proses perekaman data.
- Pada saat proses merekam dari macro, blok tabel yang bernilaikan nol lalu copy serta paste pada file yang bernama database.xlsx yang tadi sudah dibuat dengan cara membuka office button lalu pilih opsi “open file”.
- Lalu blok pada tabel isi dan klik kanan, kemudian paste special dan pilih opsi “values”.
- Masih berada di dalam file database.xlsx, tambahkan baris di bagian atas tepatnya pada baris yang memiliki nilai nol.
- Lanjut dengan menutup file database.xlsx, dan masuk ke dalam form input data lal klik pada opsi “Record macro” untuk menghentikan proses perekaman.
- Setelah itu buatlah tombol save dengan menambahkan shape dan berikan tulisan “save”. Klik kanan lalu pilih opsi “assign macro”, dan pilihlah opsi “input data”.
- Kemudian Anda juga perlu membuat tombol view yang berfungsi untuk melihat data yang sudah diinput. Cara membuat tombol view ini hampir sama seperti cara untuk membuat tombol save yang sudah dijelaskan di atas.
- Klik pada “Record Macro” lalu beri nama “lihat database”, klik “OK”, “office button”, lalu pilih open file dan arahkan menuju file database.xlsx. Klik pada “Record Macro” lagi untuk menghetikan perekaman.
- Langkah terakhir, buat tombol dan beri nama “lihat” dengan cara seperti membuat tombol save dan view seperti yang telah dilakukan sebelumnya.
Cara Membuat Database Dengan Excel Menggunakan Fungsi VBA
Cara untuk membuat sebuah aplikasi database dengan menggunakan Microsoft Excel yang selanjutnya, adalah melalui metode VBA.
Dengan menggunakan VBA ini, maka Anda dapat membuat sebuah aplikasi database yang dapat digunakan secara cepat dan tentunya sangat aman. Oleh sebab itu, berikut ini langkah-langkah yang dapat Anda ikuti.
- Langkah pertama, Anda perlu membuka aplikasi Microsoft Excel yang ada di PC atau laptop Anda. Buatlah sebuah tabel pada lembar kerja Excel terlebih dahulu.
- Setelah itu Anda dapat membuat tombol untuk menambahkan. Caranya dengan mengklik tab Developer, lalu pilih Insert dan klik pada opsi “CommandButton (ActiveX Control).
- Kemudian posisikan tombol itu sesuai dengan yang Anda inginkan. Anda dapat mengganti nama tombol tersebut dengan kata “tambah” dengan mengklik kanan, lalu pilih opsi “CommandButton”, “Object”, dan pilih “Edit”.
- Lanjut dengan mengklik kanan pada tombol “tambah”, pilihlah opsi “view code”. Nantinya akan muncul sebuah tampilan halaman Visual Bacis for Application. Isilah code “Private Sub CommandButton1_Click”.
- Lalu klik kanan pada bagian bertulisan “VBAProject (IsianData.xlsb)”. Pilih opsi “insert” lalu “UserForm”.
- Buatlah sebanyak tiga buah TextBox dengan satu buah tombol CommandButton.
- Lalu klik dua kali pada tombol “simpan”.
- Kemudian Anda dapat kembali ke lembar kerja. Klik tab “Developer” lalu “Design Mode” untuk mengaktifkan tombol “tambah”.
- Ketika Anda mengklik tombol “tambah”, maka dapat langsung mengisi data yang diperlukan.
Cara Membuat Database Excel Tanpa Macro Maupun VBA
Cara terakhir yang dapat Anda coba yakni tanpa menggunakan sistem macro ataupun VBA. Meskipun begitu, namun cara ini juga cukup ampuh untuk membuat sebuah aplikasi untuk database.
Agar tidak ada kesalahan ketika proses pembuatan, maka berikut ini beberapa tahapan yang perlu Anda lakukan.
- Pertama buka Microsoft Excel dan buatlah desain pada Sheet 1 dengan menamainya “Aplikasi”.
- Setelah itu, buat Sheet 2 dengan nama “DB”. Isikan Sheet tersebut dengan data yang akan diinput seperti nama, nomor, dan lain sebagainya.
- Kemudian buat Sheet 3 dengan nama perusahaan atau sekolah.
- Langkah selanjutnya, yakni membuat tiga buah tombol dengan menggunakan fitur Shapes. Tombol tersebut berfungsi untuk mengarahkan menuju masing-masing Sheet.
- Lalu pada cell E5 tulislah rumus berupa =IF(ISBLANK(E4),’’’’,VLOOKUP(E4,DB!$A$^:$B$310,2,FALSE)).
- Terakhir, simpan pekerjaan yang telah Anda lakukan dan database sudah dapat digunakan.
Dengan membuat cara membuat aplikasi excel untuk database seperti di atas, tentunya pendataan dapat Anda lakukan dengan lebih mudah. Anda hanya perlu memilih salah satu cara yang sesuai dengan keinginan dan kebutuhan.
Rekomendasi:
- Cara Membuat Logo Perusahaan Anda terpusat dan tercermin pada logo. Tentu saja ada variabel terkait lainnya, tetapi kenyataannya tidak dapat dipungkiri bahwa kesan pertama bisnis Anda berasal dari desain grafis pada logo. Kombinasi…
- Download Aplikasi Google Opinion Rewards Siapa yang tidak suka mendapatkan uang tambahan? Dengan semakin berkembangnya teknologi, sekarang ada banyak cara untuk menghasilkan uang secara online, termasuk melalui aplikasi penghasil uang. Salah satu aplikasi yang populer…
- Aplikasi Alquran Terbaik Di dalam kehidupan seseorang, hubungan antara manusia dengan yang Maha Kuasa merupakan hal yang tidak boleh ditinggalkan. Bagi umat muslim, membaca kitab suci Al Quran merupakan sebuah kewajiban yang harus…
- Aplikasi Stok Barang Android Terbaik Aplikasi stok barang android adalah sebuah aplikasi mobile yang bisa membantu Anda dalam mengelola stok barang di toko atau bisnis Anda. Dengan menggunakan aplikasi ini, Anda bisa dengan mudah mengetahui…
- Aplikasi Bingkai Foto Apakah Anda ingin membuat foto Anda lebih menarik dengan bingkai yang indah dan estetik? Jika iya, maka Anda memerlukan aplikasi bingkai foto terbaik. Ada banyak aplikasi bingkai foto di pasar,…
- Aplikasi Desain Belakangan ini, dunia desain semakin diminati oleh banyak orang. Dari anak muda hingga orang dewasa, merasa senang untuk menekuni hobi yang satu ini. Tentunya hal ini yang membuat banyak bermunculan…
- Aplikasi Android Untuk PC Pastinya Anda pernah berpikir jika sebuah aplikasi di platform Android akan lebih asyik jika dimainkan di laptop atau PC, misalnya saja seperti game mobile yang menjadi trend belakangan ini. Keinginan…
- Rakit PC Terkadang ketika Anda membeli sebuah paket PC lengkap secara langsung, Anda akan merasa masih terdapat kekurangan yang dirasakan terutama dalam hal performa. Hal ini dikarenakan paket PC tersrbut masih menggunakan…
- CCTV Wireless Perkembangan teknologi yang semakin pesat seperti saat ini, tentunya mempengaruhi berbagai bidang dalam kehidupan sehari-hari. Hal ini tidak terkecuali dalam meningkatkan keamanan di lingkungan masyarakat. Pengaruh teknologi dalam bidang tersebut…
- USB Hub Terbaik USB Hub sangat dibutuhkan sebagai alat untuk menghubungkan pada perangkat lain dengan komputer. Perangkat yang dihubungkan pada komputer tidak hanya mouse maupun flashdisk saja. Akan tetapi banyak perangkat lain yang…
- Cara Install Microsoft Office Halo, Sobat Aksitekno! Saat ini, Microsoft Office telah menjadi salah satu paket aplikasi produktivitas yang paling populer dan sangat dibutuhkan dalam berbagai aktivitas sehari-hari. Dari mahasiswa hingga profesional, hampir setiap…
- Nonton Film Indonesia Salah satu kegiatan untuk mengisi waktu luang dan rekreasi di masa perkembangan teknologi saat ini adalah menonton film. Kegiatan ini biasanya dilakukan di bioskop. Berbagai macam film dengan berbagai jenis…
- Cara Menghilangkan Virus Shortcut Virus merupakan salah satu hal yang sangat tidak disukai oleh para pengguna PC atau laptop. Bagi para pengguna PC atau laptop, virus ini adalah hal yang wajib untuk dibasmi. Padahal,…
- Keyboard Wireless Dengan adanya perkembangan bidang teknologi dan informasi, tentunya akan berefek pada berbagai perangkat yang biasa Anda gunakan. Salah satu efek dari perkembangan ini, yakni berupa hilangnya penggunaan kabel pada berbagai…
- Net Framework 3.5 Windows 10 Net framework menjadi komponen krusial dalam menjalankan aplikasi pada Windows. Cara instal Net Framework 3.5 Windows 10 yang dilakukan secara offline ini bisa dilakukan dengan cara yang sangat mudah dan…
- Cara Backup Data Android ke PC Untuk saat ini, sebuah ponsel pintar atau yang lebih sering disebut dengan smartphone tidak hanya memiliki fungsi layaknya ponsel biasa. Perangkat yang satu ini memungkinkan Anda untuk memutar dan mengoperasikan…
- Cara Memperbaiki Keyboard Laptop Hampir semua orang terutama yang berprofesi sebagai pegawai kantoran, mahasiswa dan juga pelajar, memiliki laptop sebagai prasarana dalam menyelesaikan tugas yang dimilikinya. Akan tetapi banyak permasalahan yang sering terjadi pada…
- Cara Membuat Bootable Flashdisk Saat melakukan instalasi Windows untuk melakukan Bootable flashdisk menjadi hal yang direkomendasikan, karena cara ini sangat aman. Namun sebelumnya Anda harus tahu cara membuat bootable flashdisk terlebih dulu. Bootable ini…
- Software Edit Video Agar video yang dibuat atau dimiliki menjadi lebih indah, tentunya memerlukan sebuah editing. Sebenarnya editing video ini dapat dilakukan menggunakan smartphone maupun PC. Akan tetapi, software edit video pada PC…
- Cara Membuat Aplikasi Android Sebelum mengenal cara membuat aplikasi android, terlebih dahulu kita harus tahu apa itu aplikasi android. Aplikasi android atau APK merupakan singkatan dari Android Package dan bisa diartikan sebagai paket aplikasi…
- Dompet Bitcoin dan Crypto Terbaik Bitcoin terus menjadi sorotan di dunia investasi dan teknologi keuangan. Semakin banyak orang yang mulai memperdagangkan Bitcoin dan menggunakan mata uang digital sebagai alat pembayaran. Apakah Anda ingin mulai berinvestasi…
- Aplikasi Pembuat Poster dan Brosur Dapat dikatakan bahwa poster dan brosur merupakan media yang efektif untuk melakukan promosi. Baik itu untuk mempromosikan bisnis berupa toko kerajinan, bengkel, toko online, dan lain sebagainya. Selain mampu menarik…
- Cara Merekam Layar Laptop Salah satu aktivitas yang sering kali dilakukan oleh para konten kreator seperti youtuber yaitu merekam layar PC atau laptop ketika membuat tutorial video atau merekam ketika sedang bermain game. Cara…
- Aplikasi Keluarga Sehat Kesehatan merupakan salah satu faktor paling penting di dalam kehidupan. Setiap orang tentunya menginingkan sebuah hidup yang sehat dan terbebas dari berbagai macam penyakit. Dengan adanya perkembangan teknologi seperti saat…
- Cara Membaca Berita Fundamental Forex Sobat Trader! Bagi Anda yang tertarik dengan trading forex, pasti sudah tak asing lagi dengan istilah berita fundamental. Memahami bagaimana membaca berita fundamental sangatlah penting bagi trader forex, karena dapat…
- Cara Download Windows 10 Windows merupakan sistem operasi yang digunakan oleh banyak merek laptop ataupun PC untuk saat ini. Tentunya hal ini dikarenakan berbagai macam fitur di dalamnya, yang mampu mendukung hampir semua pekerjaan…
- Aplikasi Perekam Layar PC Pada suatu kesempatan, seperti untuk merekam presentasi, game, membuat video tutorial, tentunya Anda membutuhkan sebuah aplikasi yang dapat merekam segala aktivitas dalam layar PC tersebut. Dengan aplikasi perekam layar PC…
- Cara Recovery Windows 10 Dapat dikatakan bahwa Windows merupakan sistem operasi yang banyak digunakan untuk saat ini. Salah satu versi yang sangat digemari adalah Windows 10. Akan tetapi, sistem operasi tersebut terkadang memiliki masalah…
- Cara Melihat Product Key Windows 10 Terkadang Anda membutuhkan product key pada Windows 10 yang Anda gunakan untuk berbagai macam kepentingan. Akan tetapi, product ini tidak dapat diakses begitu saja karena merupakan salah satu identitas dari…
- Cara Cek Kuota Telkomsel Jaringan Telkomsel merupakan salah satu jaringan telekomunikasi terbesar di Indonesia dengan jutaan pelanggan di seluruh negeri. Untuk memenuhi kebutuhan pelanggannya, Telkomsel menyediakan berbagai pilihan kuota internet dengan harga yang bervariasi.…
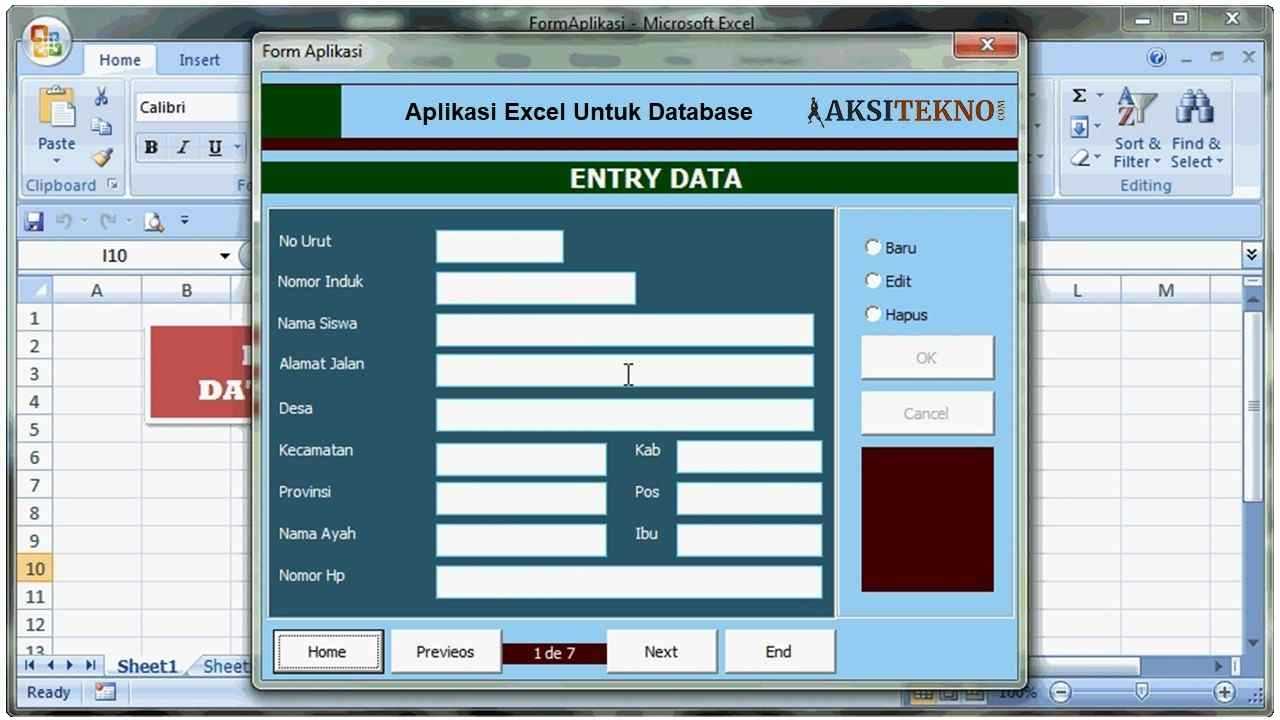
 Aksitekno Situs Berita Tekno No. #1 di Indonesia
Aksitekno Situs Berita Tekno No. #1 di Indonesia