Dalam sebuah presentasi biasanya menggunakan flowchart sehingga tampilan lebih jelas. Flowchart dapat disebut diagram air karena memuat rangkaian berisi berbagai simbol.
Dari sinilah dijelaskan mengenai isi proses kerja suatu sistem. Ada hal-hal khusus untuk membuat flowchart, maka dari itu ikuti cara membuat flowchart berikut ini.
Hal yang wajib diperhatikan adalah bagan alir untuk menjelaskan lebih detail mengenai tahapan atas proses-proses berjalan.
Flowchart bagi programmer dan sistem analis adalah suatu dasa pemrograman hendaknya menjadi pengetahuan dasar.
Cara Membuat Flowchart di Word
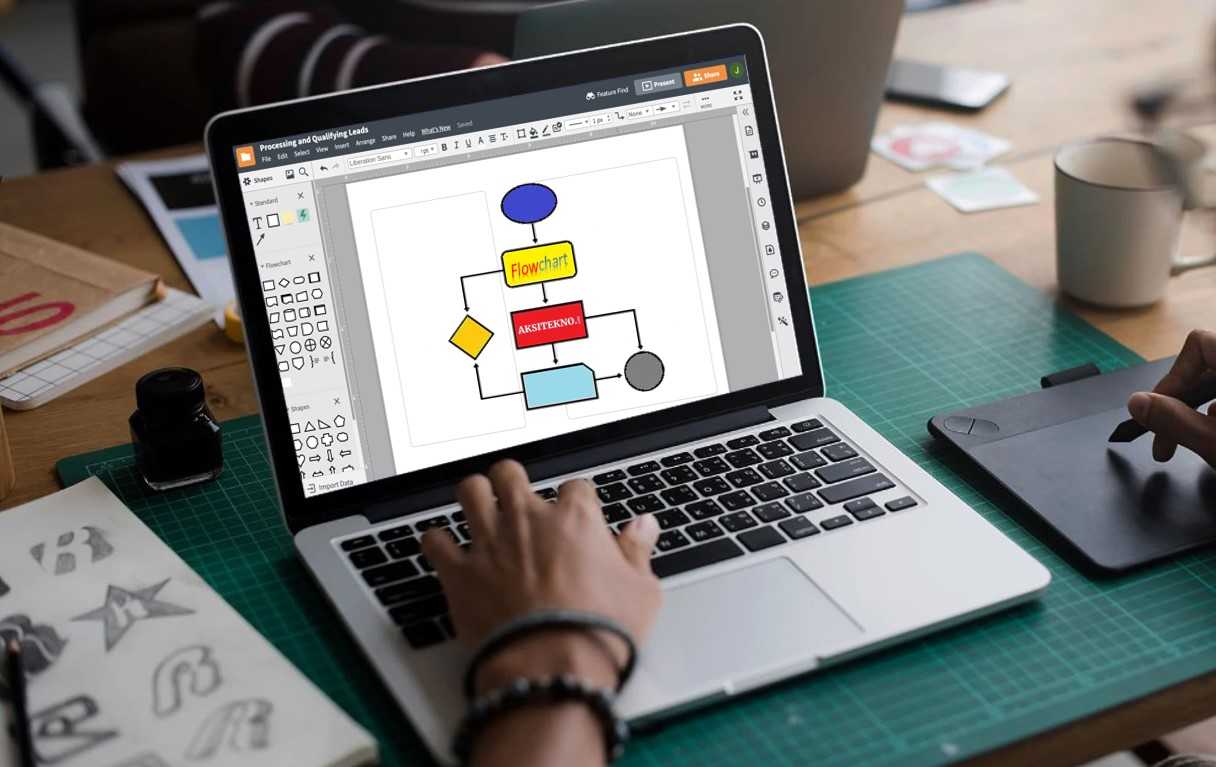
Sebenarnya akan lebih praktis membuat flowchart melalui aplikasi Microsoft Office, salah satunya menggunakan Word.
Adapun pertimbangannya karena Microsoft Word dilengkapi fitur Shape yang menyajikan banyak pilihan shape.
Shape menjadi simbol dari flowchart sekaligus beberapa berfungsi sebagai konektor.
1. Tambahkan Kanvas Gambar
Hal pertama wajib diperhatikan ketika ingin menggambar flowchart langsung diatas aplikasi Word.
Untuk penggunaan simbol lebih mudah, tetapi kesulitannya untuk menggambarkan konektor sebagai alur proses.
Jadi, solusinya dengan drawing canvas atau membuat kanvas gambar. Kanvas inilah yang mempermudah Anda membuat konektor.
Cara menambahkan kanvas dalam dokumen dengan melihat pilihan tab yang ada di bagian ‘Insert’. Selanjutnya pilih menu ‘Shapes’ dan klik opsi ‘New Drawing Canvas’.
Kemudian klik tab Format agar tap menjadi aktif. Anda dapat menyesuaikan ukuran kanvas tersebut berdasarkan kebutuhan.
Caranya gunakan ‘Handle’ berbentuk lingkaran kecil yang ada pada tiap sudut kanvas.
2. Gambar Simbol Flowchart
Selanjutnya memulai mengambar simbol flowchart, harus dipastikan tab Format aktif, pada menu ‘Insert Shapes’.
Pilih salah satu shape yang ingin digunakan sebagai simbol flowchart. Selain itu, gunakan tiga tombol anak panah yang ada pada sisi kanan.
Tujuannya untuk melihat shape yang ada di flowchart. Mulailah menggambar flowchart simbol pada kanvas gambar.
Caranya, klik shape dan seret, dapat dipersingkat dengan ‘click and drag’. Untuk menggambar flowchart selanjutnya dapat mengulangi langkah yang sama.
3. Tambahkan Teks Pada Shape Flowchart
Tiap flowchart dapat ditambahkan teks didalamnya. Caranya dengan mengklik kanan bagian dalam dari shape.
Kemudian pilih opsi ‘Add Text’ dan tambahkan tulisan yang hendak dibuat. Shape flowchart agar berukuran sama dan tulisannya sama bisa dijalankan dengan pintasan ‘Ctrl + C’ dan ‘Ctrl + V’.
4. Gunakan Konektor
Setiap shape agar lebih jelas dan terhubung menggunakan konektor. Oleh sebab itu pastikan tab ‘Format’ yang ada pada menu ‘Insert Shapes’ tetap aktif. Pilih salah satu shape yang berbentuk line atau konektor.
Saat menggambar konektor, dapat menarik bulatan kecil ketika kursor atau mouse didekatkan pada shape flowchart.
Klik pada titik koneksi shape yang pertama dan seret kursor menuju shape berikutnya, klik pas pada titik konektor.
Akhirnya flowchart pada Microsoft Word selesai dibuat dan Anda tinggal mengatur apabila tata letak kurang pas.
5. Tambahkan Grid
Penggunaan ‘Drawing Kanvas’ sesungguhnya sangat membantu karena menggeser shape lebih mudah.
Tetapi Anda dapat menambahkan grid agar membantu meletakkan shape lebih presisi. Grid sangat pas untuk pembuatan flowchart yang terlihat samar-samar
Cara Membuatan Flowchart di Excel
Flowchart dapat pula dibuat dengan menggunakan Microsoft Excel. Supaya mempermudah sebaiknya gunakan SmartArt Graphics, apabila ditujukan untuk pembuatan diagram alur.
Ikuti langkah berikut ini agar pembuatan flowchart berhasil.
1.Tahap Awal
Buka Microsoft Excel dan klik pada menu bar ‘Insert’ dan pilih ‘SmartArt’. Anda akan melihat banyak ’Graphics SmartArt’ untuk pembuatan diagram alur.
Ada beberapa pilihan grafis flowchart yang menampilkan simbol proses, daftar, siklus bagian, hubungan, dan hirarki.
Selain menggunakan SmartArt, bisa memanfaatkan diagram alur pada kolom Excel.
Caranya dengan menggunakan ‘Flowchart Shapes’ dan klik tanda anak panah ‘Lines’ di menu Shapes. Langsung saja klik ‘Insert’ dan pilih ‘Shapes’.
2. Isi Flowchart
Usai pemilihan grafis yang dibutuhkan maka isi dengan text. Langsung klik pada grafis dan ketikan text.
Anda dapat menambahkan flowchart dengan ‘Add’ dan membuangnya dengan klik ‘Remove’.
3. Mengubah Bentuk Symbol
Ubahlah SmartArt Graphics setiap kali ingin membentuk flowchart karena tidak ada pengaturan default.
Jadi, pastikan bentuk flowchart sama dengan mengklik ‘Simbol’ dan sesuaikan bentuk dengan sebelumnya.
Bentuknya juga dapat diformat dengan klik ‘Styles Shape’ dan ubah sesuai kebutuhan Anda.
4. Perbanyak Symbol
Pada Microsoft Excel cara memperbanyak flowchart sama mudahnya dengan Microsoft Word. Caranya dengan ‘Ctrl + C’ dan ‘Ctrl + V’.
Setelah proses sudah selesai apabila ingin disajikan dalam format Microsoft Word bisa diakali dengan melakukan ‘Convert to Word’. Pastikan isi flowchart sudah pas agar bisa langsung dicetak.
Seperti itulah cara membuat flowchart yang benar ternyata tidak begitu sulit asalkan mengikuti langkah-langkahnya.
Diagram presentasi maupun tulisan ilmiah menggunakan shape flowchart akan terlihat lebih profesional dan rapi.
Rekomendasi:
- Cara Menjadi Hacker Apa Anda sedang mencari informasi mengenai cara menjadi hacker profesional? Jika iya, artikel berikut sangat pas untuk Anda. Menjadi hacker kerap kali dianggap suatu hal yang membanggakan bagi sejumlah orang.…
- Cara Backup Data Android ke PC Untuk saat ini, sebuah ponsel pintar atau yang lebih sering disebut dengan smartphone tidak hanya memiliki fungsi layaknya ponsel biasa. Perangkat yang satu ini memungkinkan Anda untuk memutar dan mengoperasikan…
- VPN Windows 10 Mungkin sebagian besar dari Anda sudah mengetahui apa itu VPN. VPN atau singkatan dari Virtual Private Network ini, merupakan sebuah perangkat lunak yang dapat digunakan untuk mengakses internet dengan menggunakan…
- Cara Mengedit File Pdf PDF atau merupakan singkatan dari Portable Document Format saat ini sering kita gunakan sebagai pilihan jenis file untuk dokumen apapun. Apa Anda sedang mencari cara mengedit file pdf yang merupakan…
- Cara Print Label Undangan Undangan merupakan hal paling utama untuk memberitahukan orang lain dan menggundang mereka. Biasanya tamu undangan seperti acara pernikahan berjumlah banyak yakni ratusan hingga ribuan. Tentu saja memakan banyak waktu untuk…
- Cara Mengecilkan File Pdf Salah satu format dokumen yang paling banyak digunakan yaitu PDF, terutama perihal publikasi resmi, baik itu pada perangkat Windows maupun Android. Namun sayangnya ada beberapa kendala yang menjadikan file PDF…
- Download Aplikasi Cashzine Hidup di era digital saat ini memberikan banyak peluang untuk menghasilkan uang tambahan melalui aplikasi di ponsel pintar kita. Salah satu aplikasi yang menarik untuk diunduh adalah Aplikasi Cashzine. Dengan…
- Cara Cek Typo di Word Apakah Anda sering menulis dokumen atau artikel? Jangan biarkan kesalahan pengejaan menghambat kemampuan Anda untuk menulis dokumen profesional yang berkualitas tinggi. Microsoft Word menawarkan berbagai fitur bantuan pengejaan dan tata…
- Samsung Wireless Charger Seperti yang telah diketahui, bahwa Samsung merupakan salah satu produsen smartphone terbaik untuk saat ini. Untuk memenuhi kebutuhan para penggunanya, tentunya Samsung selalu melakukan pengembangan pada semua produknya. Salah satu…
- Aplikasi Edit Foto Kekinian Ketika Anda selesai melakukan pengambilan foto dengan menggunakan smartphone, terkadang Anda berpikir bagaimana cara untuk membuat foto tersebut menjadi lebih baik dan enak dipandang. Untuk melakukan hal tersebut, tentunya Anda…
- Windows 10 Education Dapat dikatakan sistem operasi yang banyak digunakan untuk saat ini adalah Microsoft Windows. Dalam generasi terbarunya yakni Windows 10, Microsoft juga memberikan beberapa versi yang dapat disesuaikan dengan kebutuhan para…
- Cara Downgrade iOS Apakah Anda ingin tahu cara downgrade iOS? Dalam panduan ini, kami akan membahas langkah-langkah yang perlu Anda ikuti untuk kembali ke versi sebelumnya pada perangkat iOS Anda. Meskipun Apple tidak…
- Cara Membuat Mail Merge Surat menjadi salah satu hal utama ketika membuat acara. Tentu saja fungsi surat untuk mengundang tamu dan memberitahukan rangkaian acara. Penggunaan surat untuk berbagai acara formal maupun non formal juga…
- Windows Movie Maker Windows Movie Maker merupakan sebuah perangkat lunak yang berasal dari bagian Windows Essentials 2012. Sesuai dengan namanya, fungsi utama dari aplikasi ini adalah untuk melakukan pengolahan secara digital terhadap cuplikan…
- Aplikasi Pembuat Poster dan Brosur Dapat dikatakan bahwa poster dan brosur merupakan media yang efektif untuk melakukan promosi. Baik itu untuk mempromosikan bisnis berupa toko kerajinan, bengkel, toko online, dan lain sebagainya. Selain mampu menarik…
- Aplikasi Bingkai Foto Apakah Anda ingin membuat foto Anda lebih menarik dengan bingkai yang indah dan estetik? Jika iya, maka Anda memerlukan aplikasi bingkai foto terbaik. Ada banyak aplikasi bingkai foto di pasar,…
- Webcam Logitech Webcam merupakan sebuah perangkat berupa sejenis kamera digital yang dapat dihubungkan dengan laptop ataupun PC. Perangkat satu ini, memiliki kegunaan utama untuk mengirimkan gambar ke seluruh dunia secara live. Dari…
- Jenis Grafik Forex Forex merupakan singkatan dari Foreign Exchange, yaitu perdagangan mata uang antar negara. Pasar forex menjadi salah satu pasar keuangan terbesar di dunia dengan volume transaksi rata-rata mencapai 5 triliun dolar…
- Forex Trading Autopilot Untuk menjadi trader yang sukses, Anda memerlukan waktu, pengalaman, dan pengetahuan. Tapi, dengan kemajuan teknologi, banyak trader menggunakan forex trading autopilot / software autopilot forex trading untuk membantu mereka dalam…
- Emulator Android Terbaik Emulator merupakan sebuah program yang membuat pengguna komputer dapat menggunakan sistem dengan operasi yang lain. Sehingga emulator android terbaik disebut sebagai program yang bisa digunakan pada sistem operasi Android yang…
- Cara Baca Berita Forex Hello Sobat Trader! Apakah kamu seorang trader forex yang sering bingung dengan berita-berita forex? Jangan khawatir, dalam artikel ini, kita akan membahas cara baca berita forex dengan mudah dan efektif.…
- Forex Trading dengan Sistem Copy Trade Forex trading adalah bisnis yang menguntungkan tetapi juga memiliki risiko yang tinggi. Jika Anda seorang trader pemula, Anda mungkin tidak memiliki pengalaman atau pengetahuan yang cukup untuk membuat keputusan trading…
- Cara Menghilangkan Iklan di Hp Adanya iklan yang muncul saat browsing menandakan hpmu sedang terserah malware. Hal yang seperti ini tentu sangat mengganggu ketika berselancar di internet. Cara terbaik untuk menghilangkan iklan tersebut adalah mengetahui…
- Aplikasi Desain Belakangan ini, dunia desain semakin diminati oleh banyak orang. Dari anak muda hingga orang dewasa, merasa senang untuk menekuni hobi yang satu ini. Tentunya hal ini yang membuat banyak bermunculan…
- Cara Mematikan Laptop Dalam era teknologi seperti saat ini, laptop merupakan salah satu perangkat keras yang sangat dibutuhkan. Dengan adanya laptop ini, Anda dapat merasakan penggunaan PC atau komputer dengan bentuk yang lebih…
- Aplikasi Membuat CV Dalam proses melamar pekerjaan, CV merupakan salah satu hal wajib yang tidak boleh disepelekan. Namun kini sudah tidak zaman lagi ketika Anda membuat CV yang hanya berwarna hitam putih saja.…
- Aplikasi Kompres Video Dapat dikatakan bahwa aplikasi kompres video saat ini sangat dibutuhkan. Hal ini tentunya berkaitan dengan video yang dihasilkan dari proses perekaman, biasanya memiliki ukuran yang terlalu besar. Pastinya ukuran besar…
- Cara Download Adobe Premiere Seiring berkembangnya zaman, sudah banyak kebutuhan yang menjadi aspek penting dalam menjalankan bisnis. Untuk membuat produk banyak pembeli, banyak media promosi yang digunakan. Salah satunya dengan video. Untuk mengedit video…
- Keyboard Wireless Dengan adanya perkembangan bidang teknologi dan informasi, tentunya akan berefek pada berbagai perangkat yang biasa Anda gunakan. Salah satu efek dari perkembangan ini, yakni berupa hilangnya penggunaan kabel pada berbagai…
- Cara Menyembunyikan Aplikasi di Android Pada era modern seperti saat ini, smartphone merupakan sebuah perangkat yang dibutuhkan oleh hampir setiap orang. Salah satu jenis smartphone yang kini banyak digunakan Android. Dengan samrtphone Android tersebut, Anda…
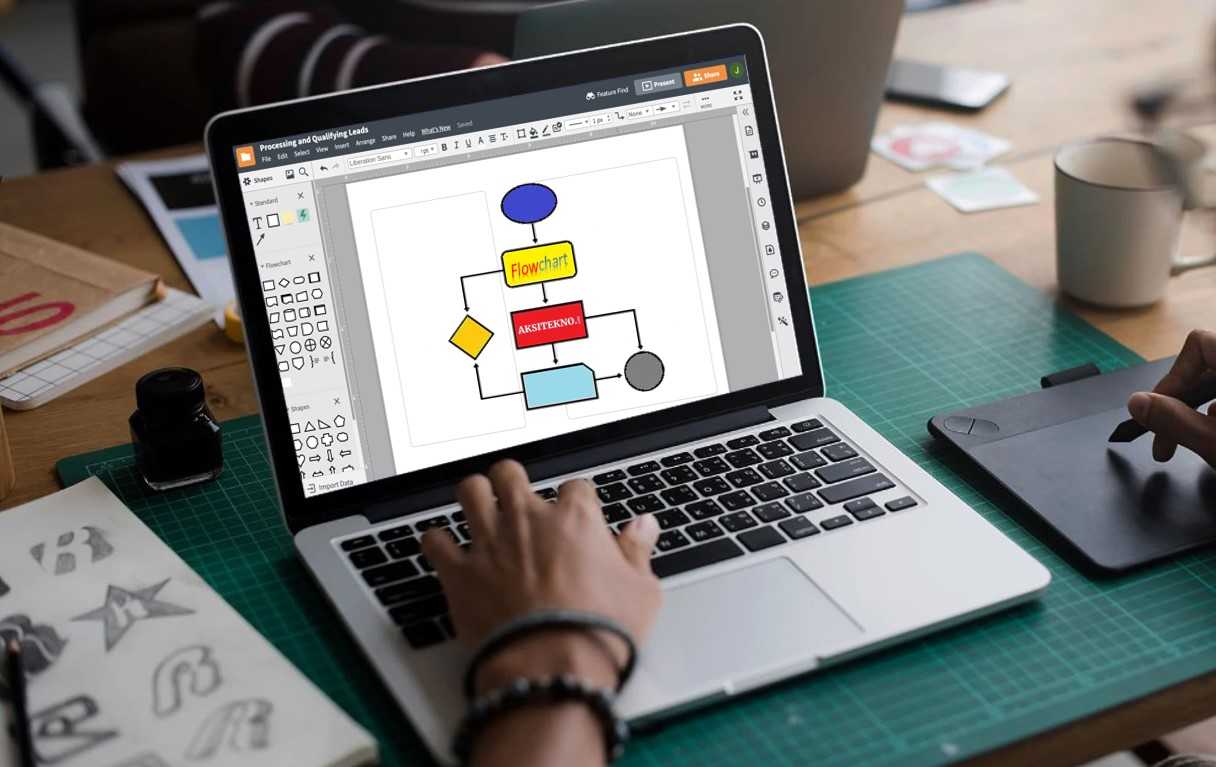
 Aksitekno Situs Berita Tekno No. #1 di Indonesia
Aksitekno Situs Berita Tekno No. #1 di Indonesia