Video merupakan salah satu media kreatif untuk menuangkan beragam ide-ide. Memang jika dilihat sekilas terkesan ‘tidak penting-penting amat’.
Apabila ukuran video yang begitu besar akan memakan banyak ruang di memori. Oleh karena itu, banyak orang mencari cara memperkecil ukuran video agar size berkurang.
Memperkecil ukuran video ternyata memiliki berbagai manfaat. Misalnya, waktu upload tidak lama, mudah diunduh, menghabiskan kuota, dan menghemat ruang penyimpanan.
Terlebih lagi hasil rekaman video dari camrecorder atau kamera biasanya size lebih besar.
Simak berbagai cara berikut sangat praktis untuk kompress video.
Cara Memperkecil Ukuran Video di Laptop

1. Menggunakan Movie Maker
Movie Maker adalah aplikasi editing yang dirilis oleh Microsoft dan sangat direkomendasikan bagi pemula.
Aplikasi ini juga dibekali berbagai fitur yakni volume video, mengaplikasikan musik, dan tersedia berbagai pilihan efek.
Aplikasi PC satu ini dapat melakukan kompress video, ikuti langkah berikut:
- Install dahulu Aplikasi bernama ‘Movie Maker’ dan buka.
- Pilih menu ‘Add Video’, kemudian klik video yang butuh dikompress.
- Tunggu proses video berjalan selama beberapa detik.
- Klik ‘File’, lalu ‘Save Movie’, dan pilih opsi untuk menyimpan video.
- Dapat memilih beragam mode kompress sesuai kebutuhan. Misalnya ukuran video untuk Facebook, Youtube, maupun Instagram.
- Berilah nama video dan menyimpannya dengan klik ‘Ok’
- Tibalah saat munggu proses render, apabila proses telah selesai secara otomatis ukuran video berkurang.
2. Menggunakan Handbrake
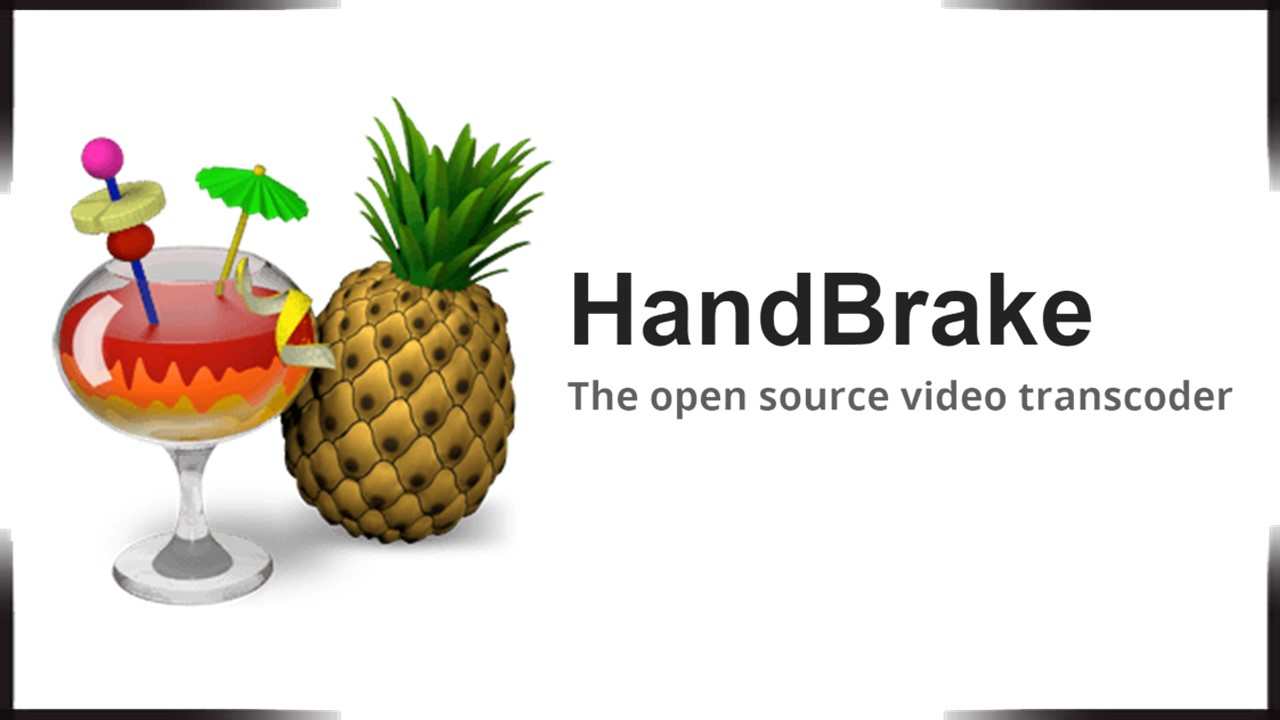
Aplikasi lainnya yang paling direkomendasikan untuk memperkecil size video yaitu Handbrake.
Ternyata aplikasi satu ini populer bagi Youtuber karena memiliki banyak fitur yang mampu memenuhi editing video ideal.
Jika penasaran dan ingin mencobanya dapat mengikuti langkah berikut :
- Install terlebih dahulu aplikasi Handbrake, tidak perlu khawatir karena aplikasi ini gratis.
- Klik menu ‘Source’, dan ‘File’, baru memilik video yang ingin diperkecil.
- Bukalah Tab Video, lihat bagian ‘Constant Quality’ atur hingga angka 27.
- Selanjunya mengecek ‘Destination’ guna mengatur dimana video akan disimpan.
- Pilih menu ‘Start’ dan tunggu proses Encode hingga selesai.
- Apabilah proses selesai, otomatis aplikasi akan memunculkan pesan ‘Finished’.
- Setelah muncul pesan tersebut jangan lupa cek size dengan buka direktori output video sebelum dikompress.
Cara Memperkecil Ukuran Video Online
1. Situs YouCompress
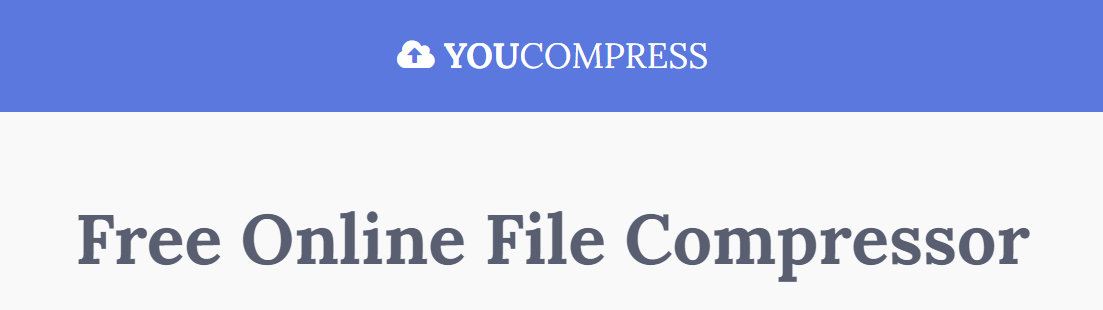
Selanjutnya, cara memperkecil ukuran video paling mudah melalui website alias online.
Cara satu ini paling direkomendasikan bagi orang yang ingin praktis dan tidak suka mendownload aplikasi.
Cukup membuka situs tertentu dan mengupload video saja akan membuat size video lebih kecil.
Ikuti langkah-langkah berikut:
- Buka website melalui Google Chrome ataupun Mozilla Firefox.
- Klik pada pencarian Compressor yang dibesut oleh YouCompress.
- Klik agar masuk dalam situs tersebut.
- Selanjutnya, klik menu ‘Select File’ agar memilih file video mana yang ingin dikecilkan ukurannya.
- Apabila video sudah ditemukan, klik menu ‘Upload File & Compress’.
- Baru masuk proses upload beberapa saat hingga size video dikecilkan.
- Proses kompress size ini dilakukan secara otomatis oleh sistem. Jadi, tidak ada pilihan pengecilan berapa persen.
- Setelah proses kompress video selesai pilih menu ‘Download’.
- Hasilnya, size video pilihan akan mengecil hingga 80%. Apabila semula berukuran 1.9 MB dapat berubah menjadi 400 KB.
2. Situs Aconvert
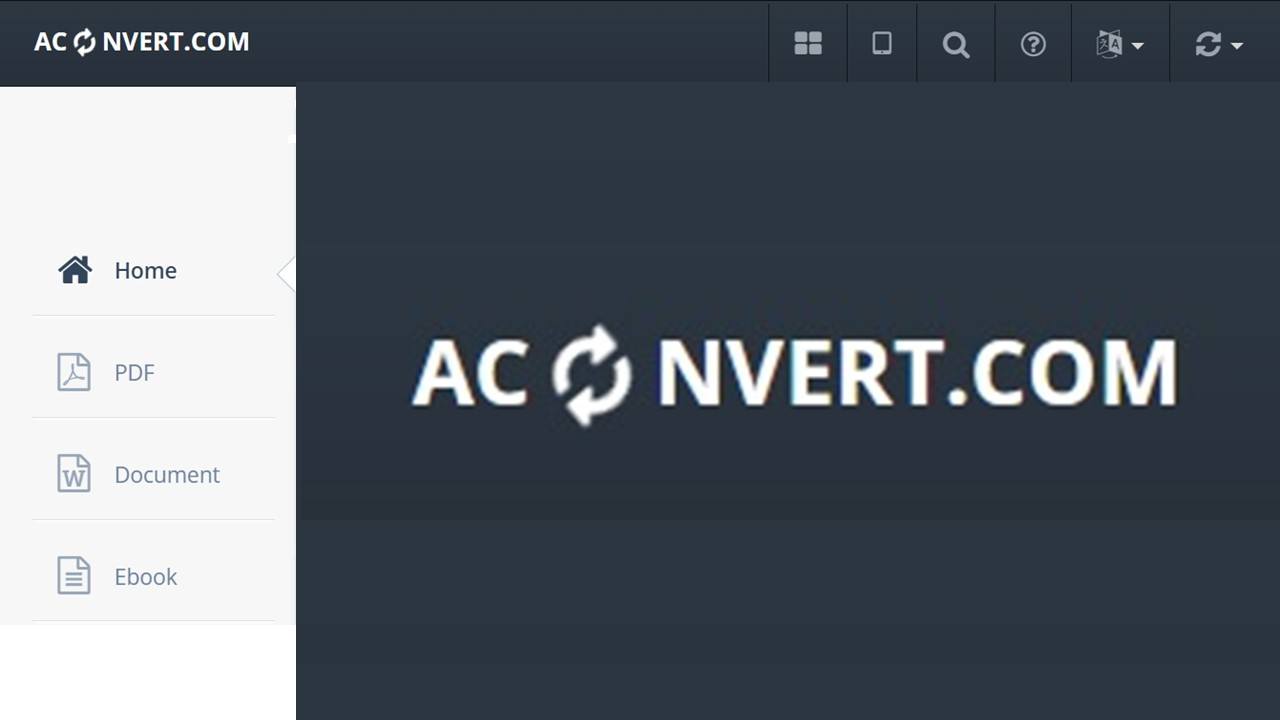
Situs lainnya yang tidak kalah populer adalah Aconvert. Editing dan kompress size video dilakukan leih manual.
Keunggulannya dapat mengatur seberapa kecil size yang diinginkan.
Apabila tertarik silahkan mengikuti langkah-langkah berikut ini:
- Pertama kunjungi itus Aconvert melalui Google Chrome ataupun Mozilla Firefox.
- Setelah masuk ke laman situs, pilih video yang ingin diperkecil sizenya.
- Kemudian, atur pada menu ‘Option’ yakni Bitrate, Video Sizes, dan Frame Rate berdasarkan kebutuhan.
- Ketika menyeting Bitrate, Video Sizes, dan Frame Rate, sebaiknya tidak berbeda jauh dari pengaturan default. Tujuannya agar kualitas tampilan video dan layar setelah pengurangan size tidak berbeda jauh.
- Cek kembali apakah setting tersebut sudah sesuai kebutuhan, jika sudah pas klik ‘Convert Now’.
- Pilih opsi ‘Save’ agar hasil kompress tersimpan.
Cara Memperkecil Ukuran Video di Android

Selain menggunakan laptop dan situs internet, ternyata banyak orang memanfaatkan Android untuk mengkompress video.
Apabila video langsung direkam menggunakan kamera akan lebih mudah. Langsung saja ikuti langkah dibawah ini:
- Pengecilan size video menggunakan Android biasanya dilakukan dengan menginstal aplikasi terlebih dahulu. Jadi, install Aplikasi PandaCompressor yang ada di Google Playstore dengan ukuran 14 MB.
- Buka aplikasi, langsung memilih video mana yang mau diperkecil sizenya.
- Aplikasi ini menyediakan 3 pengaturan kompress video yakni video berukuran besar, medium, hingga kecil.
- Keterangannya, untuk video yang ingin dikecilkan seminimal mungkin klik opsi ‘Kecil’.
- Untuk video yang ingin sizenya diperkecil tanpa mengurangi kualitas gambar, maka klik opsi ‘Besar’.
- Sementara itu, apabila ingin mengkompress video dengan mempertimbangkan kualitas dan sizenya dapat klik ‘Medium’.
- Setelah selesai memilih opsi kompress yang dibutuhkan, baru klik menu ‘Compress’
- Silahkan tunggu beberapa saat, setelah proses selesai langsung klik menu ‘Simpan’.
- Video hasil kompress akan tersimpan di ‘Download’ maupun masuk ke dalam ‘Galeri’.
Ternyata cara memperkecil ukuran video tidak begitu sulit dan prosesnya cukup singkat.
Selain itu, langkah-langkah mengecilkan size video seperti diatas juga diterapkan Youtuber.
Semoga artikel – artikel website aksitekno dapat membantu dalam mencari solusi masalah laptop Anda.
Rekomendasi:
- Website Download Film Bagi sebagian orang film sudah menjadi hal yang tidak bisa dihindarkan. Baik itu drama atau film layar lebar, hal tersebut sudah menjadi kebiasaan sehari – hari. Sebagian orang masih memilih…
- Aplikasi Alquran Terbaik Di dalam kehidupan seseorang, hubungan antara manusia dengan yang Maha Kuasa merupakan hal yang tidak boleh ditinggalkan. Bagi umat muslim, membaca kitab suci Al Quran merupakan sebuah kewajiban yang harus…
- Cara Kirim Aplikasi Salam Sobat Aksitekno! Selamat datang kembali di Aksitekno, tempatnya informasi terkini seputar teknologi dan aplikasi. Apakah Anda ingin berbagi aplikasi menarik dengan teman atau mentransfer aplikasi dari ponsel lama ke ponsel…
- Download Lagu Mendengarkan musik memang menjadi sebuah kegiatan yang menyenangkan. Kegiatan yang melibatkan download lagu atau instrumen yang dapat dilakukan dimanapun, kapanpun, dan dengan siapapun. Musik memang telah diketahui menjadi sarana untuk…
- Cara Cegah Komentar Spam di Instagram Instagram memang salah satu platform media sosial yang populer saat ini. Banyak orang menggunakan aplikasi ini untuk berbagi momen dan aktivitas mereka sehari-hari. Tetapi, sayangnya, ada beberapa orang yang menggunakan…
- Download Aplikasi Cashzine Hidup di era digital saat ini memberikan banyak peluang untuk menghasilkan uang tambahan melalui aplikasi di ponsel pintar kita. Salah satu aplikasi yang menarik untuk diunduh adalah Aplikasi Cashzine. Dengan…
- Cara Menggunakan Leverage dalam Trading Forex Trading forex bisa menjadi sumber penghasilan yang menguntungkan, tetapi juga bisa sangat berisiko. Salah satu alat yang dapat digunakan untuk meningkatkan keuntungan adalah leverage. Dalam artikel ini, kita akan membahas…
- Nonton Film Online Weekend memang merupakan saat terbaik untuk bersantai dan menghilangkan penat. Salah satu kegiatan yang sering dipilih untuk melepaskan stress setelah weekdays yang penuh dengan pekerjaan adalah dengan menonton film, baik…
- Power Bank Laptop Layaknya smartphone yang dibawa kemana-mana, laptop juga menjadi barang penting bagi kita. Sekali-kali ia juga membutuhkan daya agar baterainya tahan lama saat digunakan. Maka dari itu, Anda membutuhkan power bank.…
- Cara Cek Kecepatan Internet Internet merupakan salah satu kebutuhan dasar bagi masyarakat modern saat ini. Namun, seringkali kita mengalami masalah dengan koneksi internet yang lambat dan tidak stabil. Untuk mengatasi hal ini, penting bagi…
- Cara Memotong Video Salah satu teknologi yang mengirimkan sinyal elektronik dari gambar bergerak disebut sebagai video. Melalui video, maka seseorang dapat memberikan pesan yang tersurat maupun tersirat. Proses dari video yaitu menangkap gambar,…
- Cara Menghapus Akun Twitter Sosial media kini menjadi kebutuhan masyarakat sehari-hari, contohnya Facebook, Twitter, Instagram, dan Whatsapp. Pasalnya, interaksi dan publikasi secara langsung dapat digantikan dengan memanfaatkan sosial media. Twitter tergolong sangat populer, bahkan…
- Cara Merekam Layar Laptop Salah satu aktivitas yang sering kali dilakukan oleh para konten kreator seperti youtuber yaitu merekam layar PC atau laptop ketika membuat tutorial video atau merekam ketika sedang bermain game. Cara…
- Software Edit Video Agar video yang dibuat atau dimiliki menjadi lebih indah, tentunya memerlukan sebuah editing. Sebenarnya editing video ini dapat dilakukan menggunakan smartphone maupun PC. Akan tetapi, software edit video pada PC…
- Cara Membuat Status FB Keren Facebook tidak hanya digunakan sebagai platform untuk bertukar berita ataupun berkomunikasi saja, tapi bisa juga digunakan untuk meluapkan segala sesuatu menjadi tulisan. Ada beberapa macam jenis status fb, yaitu status…
- Cara Mendownload Film dari Internet Film merupakan salah satu hiburan yang paling diminati di masa sekarang, terutama dengan berkembangnya teknologi digital yang membuat semua orang dapat menikmati hiburan ini kapan saja dan dimana saja. Nah,…
- Harga LCD Proyektor LCD Proyektor merupakan sebuah perangkat yang membantu Anda dalam menampilkan sebuah video atau gambar dari laptop atau PC ke tembok atau layar agar gambar menjadi lebih besar. Tentunya perangkat ini,…
- Webcam Logitech Webcam merupakan sebuah perangkat berupa sejenis kamera digital yang dapat dihubungkan dengan laptop ataupun PC. Perangkat satu ini, memiliki kegunaan utama untuk mengirimkan gambar ke seluruh dunia secara live. Dari…
- Cara Membuat Vlog Saat ini video blog atau vlog menjadi salah satu trend internet di dunia yang diminati berbagai kalangan. Bahkan para konten kreator telah menjadikan chanel YouTube sebagai ladang penghasilan utama yang…
- Cara Download Adobe Premiere Seiring berkembangnya zaman, sudah banyak kebutuhan yang menjadi aspek penting dalam menjalankan bisnis. Untuk membuat produk banyak pembeli, banyak media promosi yang digunakan. Salah satunya dengan video. Untuk mengedit video…
- Aplikasi Pembuat Poster dan Brosur Dapat dikatakan bahwa poster dan brosur merupakan media yang efektif untuk melakukan promosi. Baik itu untuk mempromosikan bisnis berupa toko kerajinan, bengkel, toko online, dan lain sebagainya. Selain mampu menarik…
- Cara Menggunakan VideoMax Kini kegiatan yang paling disenangi orang-orang saat berdiam diri dalam rumah adalah menonton. Banyak cara menonton unik dan asik zaman sekarang seperti streaming. Salah satu yang paling maksimal adalah menonton…
- Aplikasi Edit Audio Mungkin terkadang Anda merasa bingung mengapa para penyanyi mampu menghadirkan suara yang bagus di setiap lagunya. Selain memang memiliki suara yang bagus, hal ini terjadi karena mereka sudah mengeditnya terlebih…
- Cara Menghilangkan Iklan di Youtube Saat ini, YouTube memiliki kepopuleran yang semakin meningkat dari waktu ke waktu. Namun sayangnya di dalam YouTube terdapat banyak iklan yang sangat mengganggu. Untuk itu, para pengguna Youtube dapat mengetahui…
- Download Mp3 Perkembangan zaman memang sudah membawa segala halnya menuju ke zona yang serba cepat. Salah satu contohnya yaitu perkembangan musik, ada banyak cara untuk download mp3 kesukaan Anda. Jika zaman dahulu…
- Cara Download MP3 dari Youtube Youtube saat ini merupakan platform media dengan jumlah kunjungan terbanyak yang diakses selama 24 jam non-stop di berbagai belahan dunia. Meskipun begitu, ia tetap tidak lepas dari fitur utamanya yang…
- Nonton Movie Saat ini ada berbagai cara yang dapat digunakan seseorang untuk nonton movie online. Di antara sekian banyak cara, ada juga berbagai aplikasi streaming online. Namun, tidak semua benar-benar asli, karena…
- Cara Download Status WA WhatsApp adalah salah satu aplikasi pesan instan paling populer di dunia, dan banyak dari kita sering berbagi momen-momen penting melalui status WhatsApp. Namun, sering kali kita ingin menyimpan atau mengunduh…
- Cara Membuat Channel Youtube Saat ini Youtube menjadi salah satu platform yang memberi keuntungan besar bagi content creator. Tidak heran banyak yang mencoba peruntungannya di platform ini. Bagi Anda yang mau mencobanya, cara membuat…
- Cara Download Subtitle Indonesia Terkadang, ketika Anda mendownload film melalui internet maupun meminta file dari teman, film yang didownload atau diminta tersebut tidak dilengkapi dengan subtitle Indonesia. Mungkin permasalahan ini terlihat sepele namun tetap…

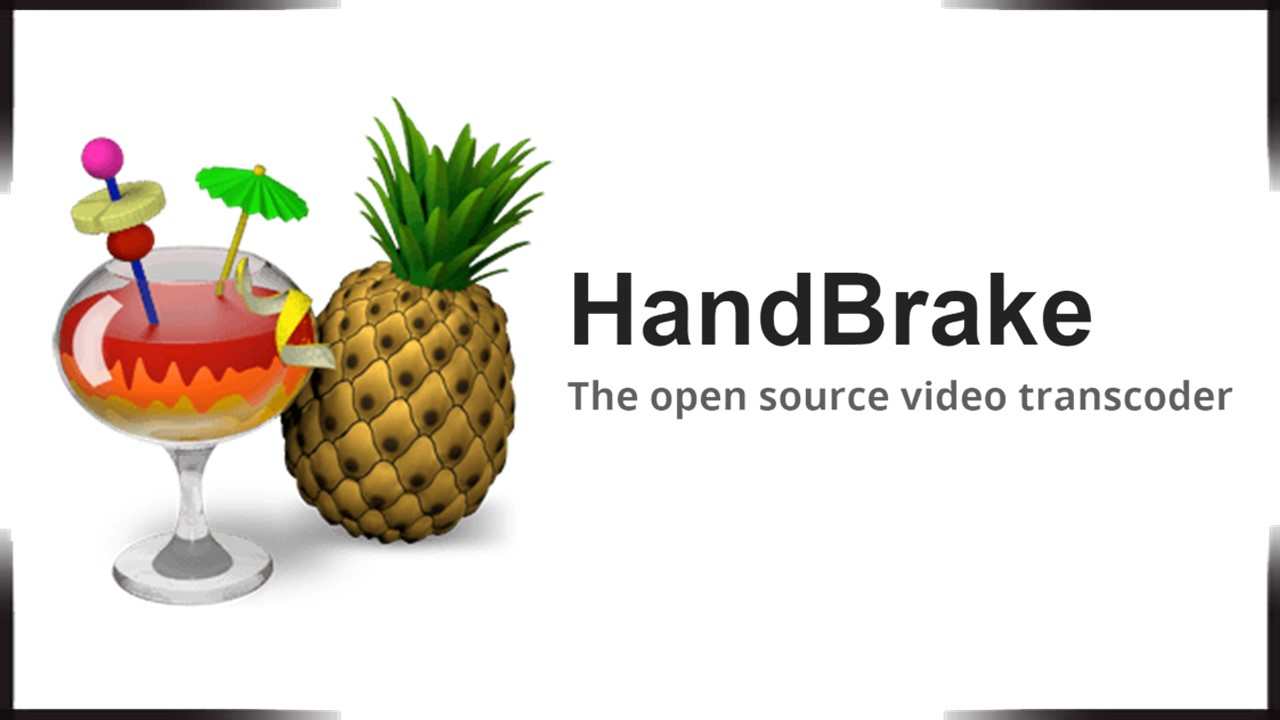
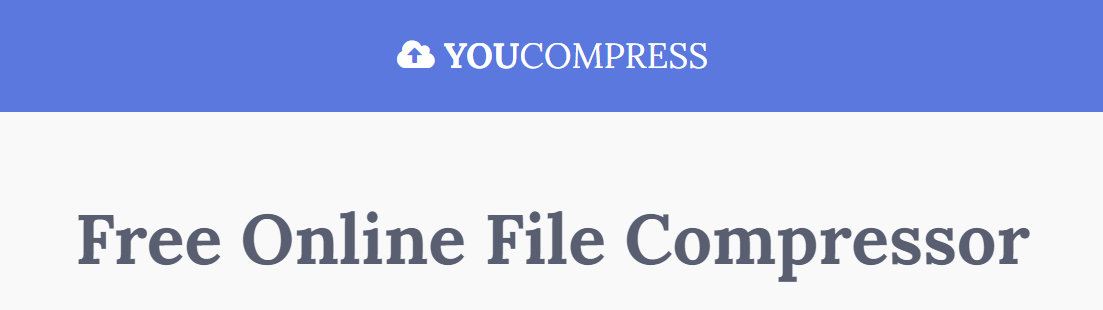
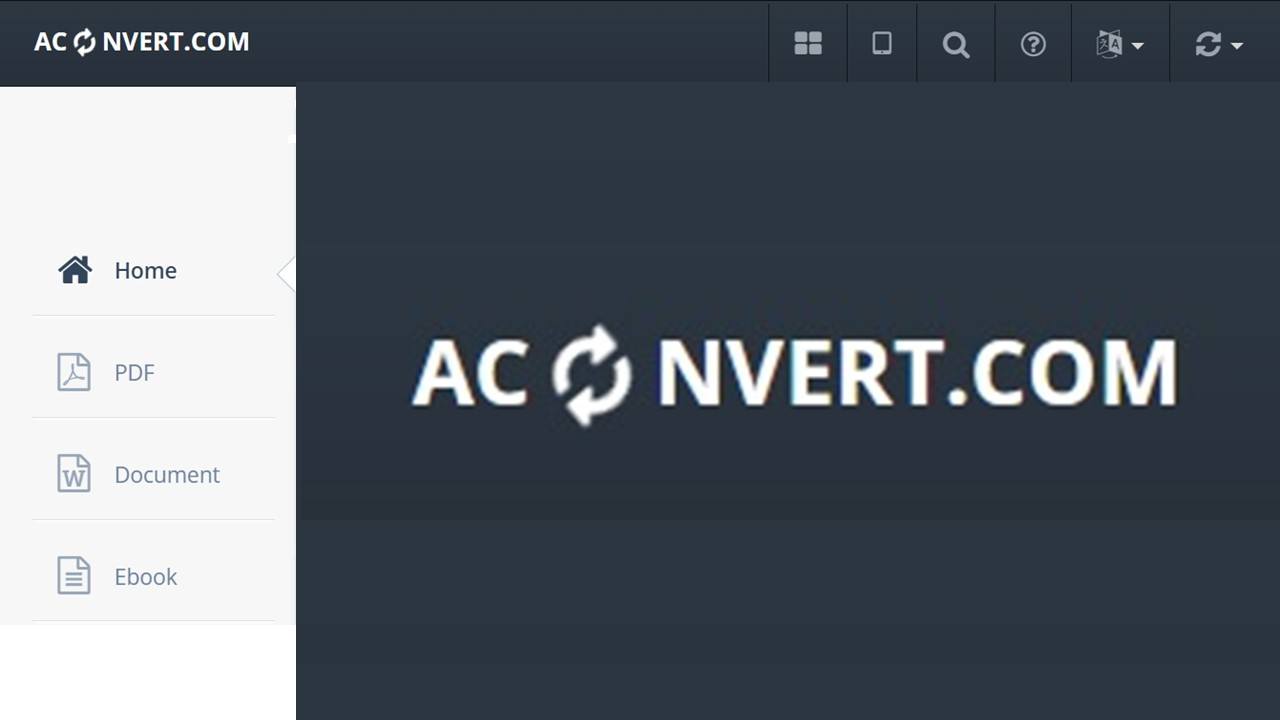

 Aksitekno Situs Berita Tekno No. #1 di Indonesia
Aksitekno Situs Berita Tekno No. #1 di Indonesia